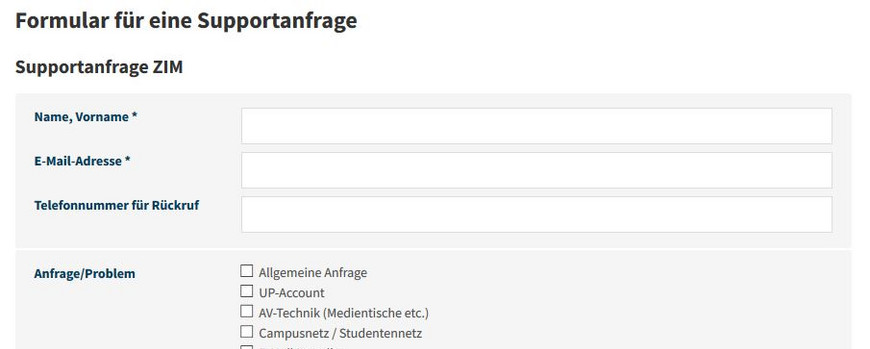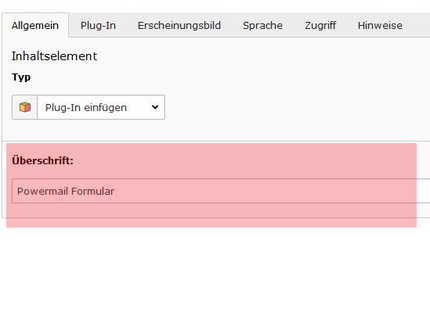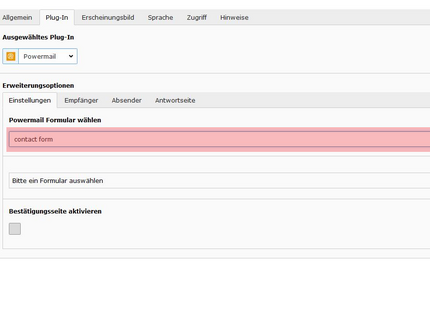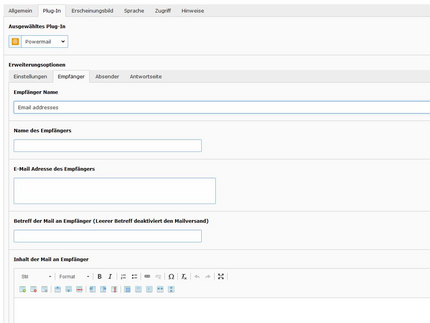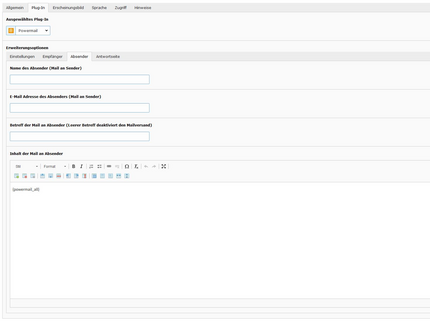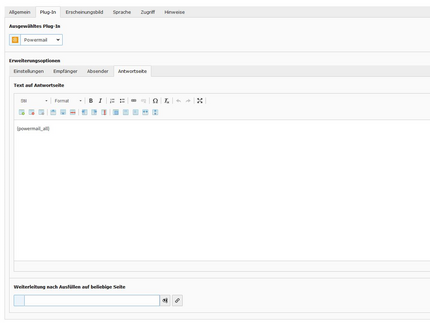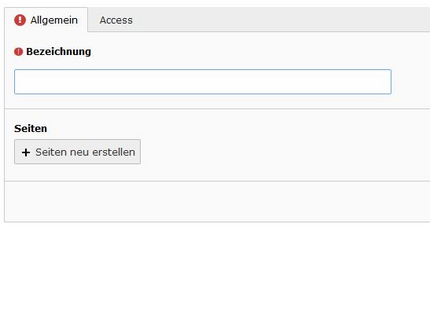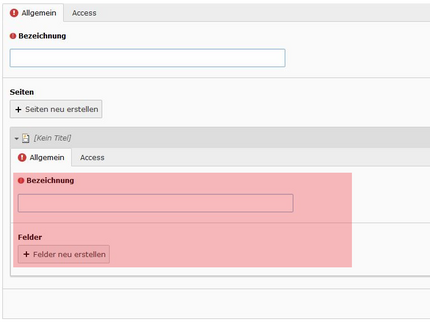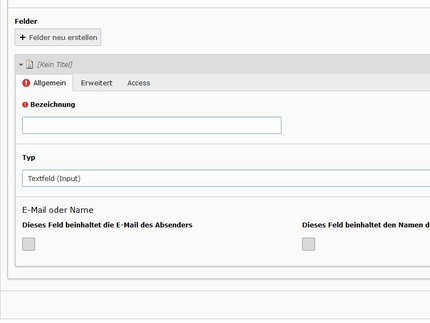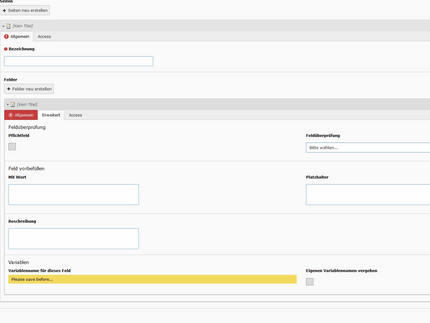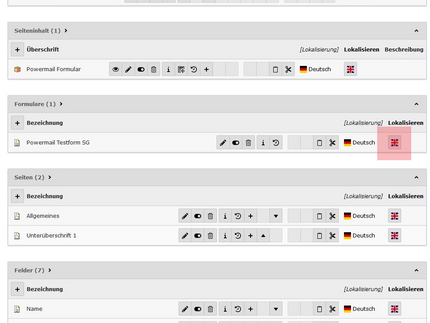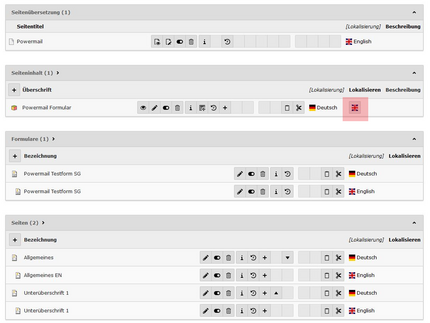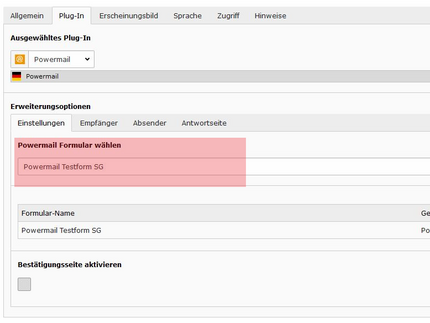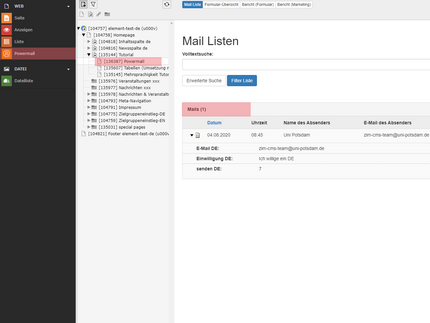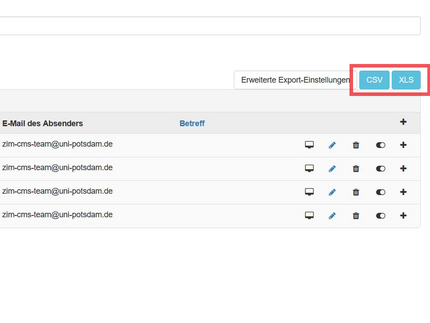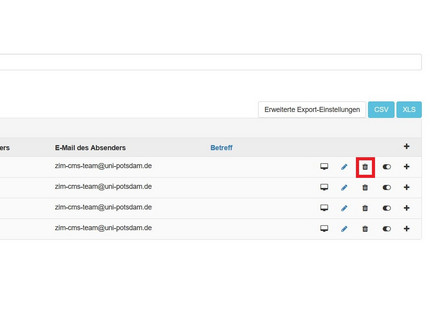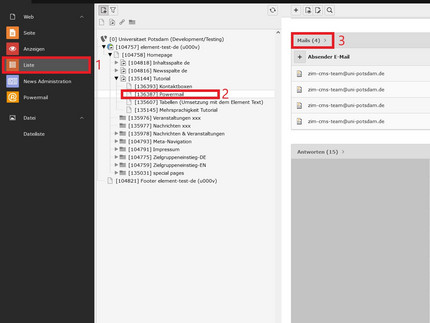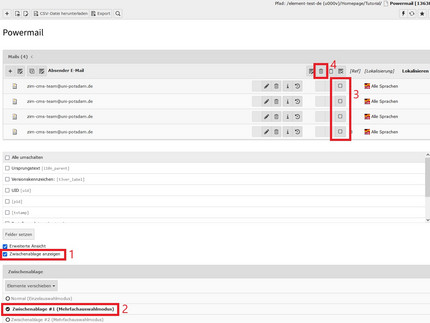Powermail (Formulare)
Wenn die Formulardaten exportiert wurden, sind die Daten im Backend unmittelbar zu löschen!
Mit der TYPO3 Langzeit-Supportversion 11 ist ein Scheduler Task aktiv, der Mails und Answers von Powermail löscht, die älter als 30 Tage sind. Sichern Sie sich die Daten aus Ihren Powermailformularen daher regelmäßig!
In TYPO3 können Sie mit Powermail Formulare erstellen und diese dann auf einer Seite einbinden und anzeigen lassen. Es erfolgt eine E-Mail-Bestätigung mit dynamischen Inhalten an einen oder mehrere Empfänger. Die eingegangenen Daten werden gespeichert und stehen Ihnen zum Export zur Verfügung.
Wofür eignet sich das Element?
Der Zweck des Powermail Formulars ist die Kontaktaufnahme. Sie können es beispielsweise für Serviceanfragen oder für eine Anmeldung zum Newsletter oder zu einer Veranstaltung nutzen.
Das TYPO3-System ist keine Plattform für personenbezogene Daten wie Krankheits- und Urlaubsmeldungen.
Beachten Sie, dass zu dem Powermail-Formular ein Hinweis zur Datenschutzerklärung erstellt werden muss. Eine entsprechende Vorlage (PDF 150KB) wird Ihnen von dem Datenschutzbeauftragten der Universität Potsdam – Herrn Dr. Marek Kneis (datenschutzuuni-potsdampde) - zur Verfügung gestellt. Bitte ergänzen Sie die Angaben für Ihre einzelnen Anwendungsfälle.
1. Inhaltselement-/Plugin-Ebene
Tab [Plug-In ] > [Einstellungen]
Powermail Formular wählen: Wählen Sie aus dem Drop-Down-Menü entweder ein bestehendes Formular aus [1] oder legen Sie ein neues Formular über das „Plus“-Symbol an [2].
Bestätigungsseite aktivieren: Vor dem Senden der Daten können diese kontrolliert und ggf. korrigiert werden (optional).
- Nach der Auswahl eines bestehenden Formulars muss die Seite gespeichert werden, um Änderungen an dem gewählten Formular zu ermöglichen.
- Es muss beim Anlegen eines neuen Inhaltselementes vom Typ „Powermail“ sowohl das Plugin als auch das Formular initial einmal gespeichert werden, damit alle Zuordnungen gesetzt und alle gemachten Änderungen auf Anhieb korrekt dargestellt werden.
- Wenn Sie ein bestehendes Formular auswählen, werden die Änderungen global gespeichert (Ausnahmen sind [Empfänger], [Absender], [Antwortseite]). Beachten Sie also bitte: Sollten Sie ein bestehendes Powermail-Formular auf eine andere Seite kopieren und in der Kopie Änderungen vornehmen, werden diese Änderungen ebenfalls in dem Formular der Ursprungsseite aktiv.
Tab [Plug-In] > [Empfänger]
Hier definieren Sie, wer die aus dem Formular heraus verschickte E-Mail erhalten soll. Das ist üblicherweise die Redakteurin bzw. der Redakteur des Webprojekts.
Name des Empfängers (obligatorisch): Geben Sie den Namen an.
E-Mail-Adresse des Empfängers (obligatorisch): Geben Sie die E-Mail-Adresse an.
Betreff der Mail an Empfänger (Leerer Betreff deaktiviert den Mailversand): Geben Sie die Betreffzeile der E-Mail an, z. B. „Neue Anmeldung zum Fussball“. Bleibt das Feld leer, ist der Mailversand deaktiviert.
Inhalt der Mail an Empfänger: Hier können Sie einen beliebigen Text oder auch Variablen aus dem Formular verwenden. E-Mail-Adressen können dargestellt werden, verzichten Sie jedoch bitte auf deren Verlinkung.
Hinweis: Die Variable {powermail_all}, welche den gesamten Formularinhalt übermittelt, ist im Template verankert und wird somit automatisch eingebunden. Sie müssen diese nicht mit dazuschreiben.
Tab [Plug-In] > [Absender]
Nach dem Abschicken eines Formulars können Sie an den Besucher eine Bestätigungsmail verschicken lassen. Hier kann man ein kurzes Feedback an den Besucher geben, dass die Mail verschickt wurde und man sich in Kürze bei ihm melden wird oder ähnliches.
Name des Absender (Mail an Sender) : Tragen Sie hier z. B. „Universität Potsdam“ oder den entsprechenden Bereichstitel ein.
E-Mail Adresse des Absenders (Bestätigungs E-Mail an Besucher): Tragen Sie hier die E-Mail-Adresse ein, auf welche der Nutzer antworten kann.
Betreff der Mail an Absender (Leerer Betreff deaktiviert den Mailversand) : Geben Sie die Betreffzeile ein, z.B. „Vielen Dank für Ihre Anmeldung“. Bleibt das Feld leer, ist der Mailversand deaktiviert.
Inhalt der Mail an Absender: Hier können Sie einen beliebigen Text oder auch Variablen aus dem Formular verwenden. Nutzen Sie beispielsweise die Variable {powermail_all}, um dem Besucher seine eingegebenen Formulardaten zu übermitteln.
Empfohlen wird, den Text mehrsprachig einzugeben, falls erforderlich.
Tab [Plug-In] > [Antwortseite]
Text auf Antwortseite: Hier können Sie einen beliebigen Text erstellen, dem der Besucher nach erfolgreichem Senden der Formulardaten im Frontend angezeigt wird. Die Verwendung von Variablen ist ebenfalls möglich.
Weiterleitung nach Ausfüllen auf beliebige Seite: Alternativ zum Link im Antwort-Text kann automatisch auf eine gewählte Seite weitergeleitet werden.
Zum Schutz vor Angriffen verwenden wir innerhalb von Powermail verschiedene Mechanismen.
Einer davon ist die Überprüfung einer gültigen Session, ohne die das Formular nicht abgesendet werden kann und als Spam eingestuft wird. Dieser Mechanismus greift jedoch auch, wenn der Nutzer in seinem Browser Cookies deaktiviert hat. In diesem Fall werden die Formulardaten nicht abgesendet.
2. Formular-Ebene
Felder > Tab [Allgemein]
Definieren Sie hier Ihre Ein- bzw. Ausgabefelder.
Mögliche Typen sind:
- Textfeld (Input),
- Textfeld Mehrzeilig (Textarea)
- Auswahlfeld (Select)
- Mehrfachauswahl (Check)
- Einfachauswahl (Radio)
- Abschicken Feld (Submit) INKLUSIVE Captcha-Feld
- Zeige Text
- Passwort Feld
- Datei Upload (Hinweis: Wird Captcha falsch gelöscht, wird Datei-Upload entfernt)
- Verstecktes Feld
- Datum (ab 19.09.2024)
Dieses Feld beinhaltet die E-Mail des Absender: Aktivieren Sie diese Option, wenn es sich um das Eingabefeld für die E-Mail-Adresse handelt.
Dieses Feld beinhaltet den Namen des Absenders: Aktivieren Sie diese Option, wenn es sich um das Eingabefeld für den Namen handelt.
Wenn das Captcha-Feld am Ende des Formulars falsch ausgefüllt wird, so wird der bereits eingefügte Datei-Upload entfernt. Die Dateien müssen vor dem erneuten Beantworten der Captcha-Abfrage dann erneut vom Nutzenden in diesem Feld eingebunden werden. Zur besseren Handhabung können Sie für Nutzende einen Hinweis an dieser Stelle im Formular hinterlegen.
Aus Sicherheitsgründen ist es ab sofort innerhalb des CMS TYPO3 der UP Pflicht, in Powermail-Formularen ein Captcha einzubinden.
Captcha ist ein Test, mit dem festgestellt werden kann, ob ein Mensch oder ein Computer ein Programm bedient.
Das Captcha wird direkt auf unserem Server erzeugt. Es erfolgt keine externe Verbindung zu Google o.ä.
_________________________________________________________________________
Wir schlagen Ihnen für die Beschriftung des Captcha-Feldes folgende Standardtexte vor:
- Bezeichnung für Sicherheitsabfrage: „Ich bin kein Roboter.“
- Beschreibung: „Bitte tragen Sie das Ergebnis der Rechenaufgabe in das Eingabefeld ein.“
Bzw. in englischer Sprache:
- Bezeichnung für Sicherheitsabfrage: "I am not a robot."
- Beschreibung: "Please enter the result of the arithmetic problem in the input field."
Felder > Tab [Erweitert]
Feldüberprüfung - Pflichtfeld:
Deklarieren Sie ein Eingabefeld als Pflichtfeld, sodass es zwingend ausgefüllt werden muss.
Feldüberprüfung - Überprüfung:
Bestimmen Sie, ob ein Eingabefeld auf einen bestimmten Wert geprüft werden soll. Mögliche Optionen sind: E-Mail, Internetadresse, Nur Zahlen, Nur Buchstaben, Zahl mit Mindestwert, Zahl mit Höchstwert, Zahl mit Mindest- und Höchstwert, regulärer Ausdruck. Aktivieren Sie unbedingt "E-Mail", wenn es sich um ein Feld für eine E-Mail-Adresse handelt!
Feld vorbefüllen - Mit Wert:
Hier können Sie ein Feld mit einem festgelegten statischen Wert vorbelegen.
Feld vorbefüllen - Platzhalter:
Verwenden Sie Platzhaltertexte, die als Beispiel im Eingabefeld hellgrau angezeigt werden, z. B. „Max Mustermann“.
Feld vorbefüllen - Beschreibung:
Eine Beschreibung kann als Hilfstext unterhalb des jeweiligen Feldes angezeigt werden, um zusätzliche Hinweise zu geben.
Autocomplete options - Field type:
Mit der Autocomplete-Funktion können Sie den Zweck eines Eingabefeldes präzise festlegen. Um insbesondere die Barrierefreiheit zu verbessern, sollten Felder, die persönliche Angaben betreffen, klar durch die Verwendung des Autocomplete-Attributs definiert werden. Dies unterstützt die Nutzenden, indem ihnen relevante Eingabevorschläge angezeigt werden, die sie mühelos übernehmen können.
Variablen:
Hier können Sie die Feldvariable definieren, z. B. für die Verwendung im E-Mail-Text. Diese Variable könnte beispielsweise den Namen des Nutzenden enthalten und für personalisierte Anreden genutzt werden.
3. Übersetzung von Formularen anlegen
Die Übersetzung von Powermail-Formularen weicht leicht von dem im Leitfaden beschriebenen Vorgehen für andere Inhaltselemente ab. Gehen Sie beim Übersetzen von Powermail-Formularen bitte wie folgt vor:
- Wählen Sie auf der linken Seite das Modul „Liste“.
- Klicken Sie im Seitenstrukturbaum auf die Seite, die das Powermail-Formular in der Standardsprache enthält.
3. Sofern noch nicht geschehen, legen Sie eine Übersetzung der Seite an („Neue Übersetzung der Seite erstelllen“).
5. Es öffnet sich die Bearbeitungsansicht des zu übersetzenden Formulars. Nehmen Sie hier die gewünschten Anpassungen vor. Speichern und schließen Sie das Formular anschließend.
4. Modul Powermail
Über das Modul „Powermail“ können die abgeschickten Formulardaten gesichtet und verwaltet werden.
4.2 Abgeschickte Formulardaten exportieren
Zum exportieren der abgeschickten Formulardaten klicken Sie in der linken Modulleiste auf den Menüpunkt „Powermail“ und wählen Sie im Seitenstrukturbaum die Seite aus, die das Powermailformular enthält.
Über die Schaltflächen "CVS" und "XLS" am rechten Bildschirmrand können Sie die abgeschickten Daten im CSV- oder Excel-Format exportieren.
4.3 Abgeschickte Formulardaten löschen
Ein Scheduler-Task ist aktiv, der alle Mails und Antworten aus Powermail löscht, die älter als 30 Tage sind. Bitte sichern Sie daher regelmäßig die Daten aus Ihren Powermail-Formularen!
Sollten die Daten beispielsweise aus Gründen des Datenschutzes vor Ablauf der 30 Tage gelöscht werden müssen, gehen Sie wie folgt vor:
Einzeln löschen
Zum Löschen einzelner Formulardaten klicken Sie in der linken Modulleiste auf den Menüpunkt „Powermail“ und wählen Sie im Seitenstrukturbaum die Seite aus, die das Powermailformular enthält.
Mit einem Klick auf das Papierkorb-Symbol beziehungsweise die Schaltfläche "E-Mail löschen", löschen Sie die E-Mail in der entsprechenden Zeile..
Stellen Sie sicher, dass die Anzeige der Zwischenablag ausgewählt ist [1] und aktivieren Sie "Zwischenablage #1 (Mehrfachauswahlmodus)" im unteren Bereich Ihrer Arbeitsfläche [2]. Markieren Sie anschließend die E-Mails, die Sie löschen möchten, indem Sie auf das Auswahlfeld auf der entsprechenden Zeile klicken [3]. Klicken Sie dann auf das Papierkorb-Symbol beziehungsweise die Schaltfläche "Markierte löschen" [4] und alle ausgewählten E-Mails werden auf einmal gelöscht.