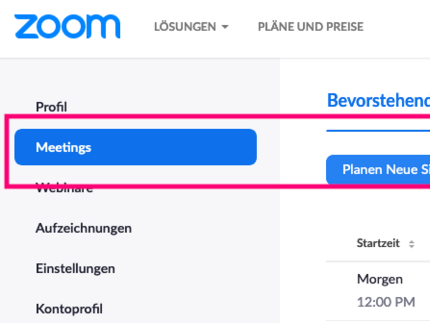Zoom Meeting erstellen und einrichten
Zoom bietet mehrere Optionen für die Planung (d.h. Einrichtung) eines Meetings. Aus dem Browser, wenn Sie mit Ihrem Zoom-Konto angemeldet sind, aus der Zoom-Anwendung für PC / Notebook oder in der mobilen App für Tablet und Smartphone.
Für Veranstaltungen mit mehr als 300 Teilnehmer*innen hat die Universität Potsdam zusätzlich Webinar-Lizenzen eingekauft, die bis zu 500 aktive Teilnehmer*innen erlauben und eine zusätzliche Streaming-Funktionalität für bis zu 10.000 Nutzer*innen bietet.
Meeting im Browser planen, vom Zoom-Konto aus
Video-Anleitung Meeting im Browser planen
Einrichtungsschritte im eigenen Zoom-Einrichtungsportal:
- unter: Meetings den Punkt: “Planen Neue Sitzung”
- Entscheiden Sie über die entsprechenden Einstellungen:
- Thema (Bezeichnung des Meetings),
- Datum & Uhrzeit, Dauer
- Meeting-ID
- Kennwort für die Sitzung
- Video & Audio-Einstellungen für TN
- Beitrittsoptionen (bspw. Warteraum aktivieren)
Bestimmte Einstellungen sind im Konto der Universität Potsdam teilweise voreingestellt und können nicht verändert werden!
Zoom-Meeting von der Zoom-Anwendung (für PC / Notebook) planen
Optionen bei der Einrichtung eines Zoom-Meetings
Für die Einrichtung eines Meetings haben Sie folgende Optionen
Registrierung
Lassen Sie "Registrierung" zunächst deaktiviert. Mit dieser Option können Sie von Teilnehmenden eine vorherige Anmeldung zu Ihrem Meeting verlangen. Für Lehrveranstaltungen und die meisten anderen Fälle ist dies nicht erforderlich und kann eher hinderlich sein.
Meeting-ID
Wählen Sie als "Meeting-ID" unbedingt "Automatisch erzeugen" und nicht die "Personal-Meeting-ID". Die persönliche Meeting-ID führt zu Ihrem permanenten persönlichen Meeting-Raum und sollte nur in speziellen Fällen genutzt werden.
Meeting-Passwort
Hier können Sie das generierte Passwort einfach stehen lassen. Ihr Meeting muss zwingend ein Passwort besitzen, damit das Meeting nicht durch Personen gestört werden kann. Das Passwort wird in verschlüsselter Form im Meeting-Link und auch im Einladungstext enthalten sein, daher sollten Teilnehmer*innen das Passwort nur in seltenen Fällen benötigen. Sie können das Passwort auch später im Meeting selbst einsehen.
Video
Diese Optionen stellen ein, ob die Kamera bei Betreten des Meetings automatisch angeschaltet wird. Hier können Sie für "Moderator" die Standardeinstellung "aus" beibehalten. Für Teilnehmer*innen ist der automatische Videostart zwingend deaktiviert. Im Meeting kann die Kamera durch die Teilnehmenden selbst aktiviert werden.
Audio
Hier können Sie wählen, ob Teilnehmer*innen nur per Telefon oder nur mit Geräte-Audio (z.B. Mikrofon) teilnehmen können. Sie können hier die Option "Beides" aktiviert lassen, so können Teilnehmer*innen selbst wählen. Bei "Einwählen von..." ist in der Regel keine Anpassung notwendig.
Meeting-Optionen
- Beitritt vor Moderator (nicht empfohlen) ermöglicht Teilnehmenden schon ohne Ihre Anwesenheit das Meeting starten. Diese Funktion sollte nur aktiviert werden, wenn die Teilnehmenden ihnen und untereinander schon bekannt sind und sonst deaktiviert sein.
- Teilnehmende bei Beitritt stummschalten (optional) ist in großen Gruppen empfehlenswert. Teilnehmende müssen dann selber aktiv ihr Mikrophon freigeben.
- Der Warteraum (empfohlen) ist geeignet, um das Außenstehende von Beitritt in das Meeting abzuhalten, da Teilnehmnde so einzeln in das Meeting hereingelassen werden müssen. Bei sehr vielen Teilnehmenden kann die Deaktivierung dieser Option sinnvoll - bitte seien Sie sich in diesem Fall des Risikos bewusst und treffen Sie ggf. weitere Sicherheitsmaßnahmen (z.B. die nächste Option aktivieren). Der Warteraum kann auch im Meeting (de)aktiviert werden.
- Nur berechtigte Benutzer*innen können teilnehmen (optional) hiermit können Sie verlangen, dass die Teilnehmer*innen mit einem Zoom-Konto eingeloggt sein müssen. Diese Option sollten Sie aktivieren, wenn Sie den Warteraum deaktivieren wollen. Bald verfügen alle Angehörigen der Universität über einen Zugang zum zentralen Uni-Konto für Zoom.
- Mit Vorauswahl des Breakout-Raums (optional) können Sie bereits bei Planung des Meetings Untergruppenräume erstellen, in die Sie dann die Teilnehmenden während des Meetings für Gruppenarbeitsphasen o.ä. einteilen können.
Alternative Moderatoren
Hier können sie E-Mail-Adressen von Personen eingeben, die das Meeting ebenfalls starten und die Host-Rechte erhalten dürfen. Diese Option bietet sich bei kleinen, wiederkehrenden Besprechungen oder bei Lehrveranstaltungen für weitere Lehrende der Veranstaltung an.
Einladung zu einem Zoom-Meeting
So können Sie zu ihren Webmeetings einladen:
Anleitung: Einladung zum Meeting per Webportal
Kopieren Sie für die Teilnehmenden diese drei Informationen:
- "Meeting-ID" (eine Ziffernfolge)
- Das "Meeting-Passwort" (eine Ziffernfolge)
- Meeting-Link: uni-potsdam.zoom.us
Anleitung: Einladung zum Meeting per App
Passen Sie den kopierten Einladungstext an! Wesentlich sind die Informationen:
- "Meeting-ID" (eine Ziffernfolge)
- Das "Meeting-Passwort" (eine Ziffernfolge)
- Meeting-Link: uni-potsdam.zoom.us (die Subdomain auf der Zoom-Webseite muss erst noch von Zoom freigeschaltet werden, aktuell noch nicht nutzbar)
Achtung: Jede Person mit diesen Daten kann auf das Meeting zugreifen. Um den Zutritt kontrollieren zu können, haben Sie in den Meeting-Einstellungen die Möglichkeit einen Wartebereich zu aktivieren und die Teilnehmer*innen manuell zum Meeting zuzulassen. Zudem empfehlen wir, die Option "Beitritt vor Moderator" zu deaktivieren.