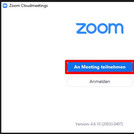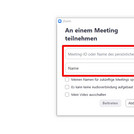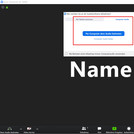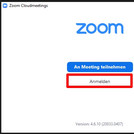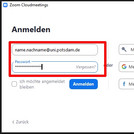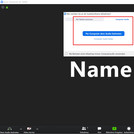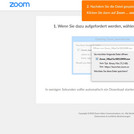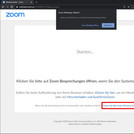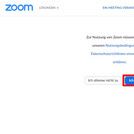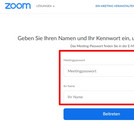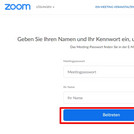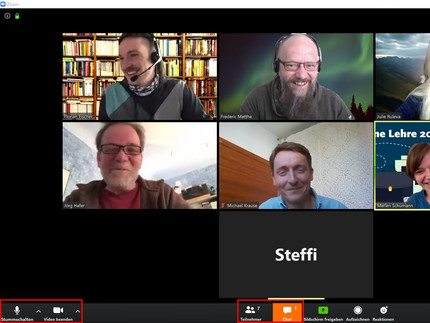Am Meeting teilnehmen
Sie erhalten in der Regel eine Einladung von der Person, die ein Meeting in Zoom veranstaltet. In dieser Einladung befinden sich unter anderem ein Link (URL) auf das Meeting und auch eine Meeting-ID.
Es gibt zwei Möglichkeiten, einem Meeting beizutreten:
- über den Zoom-Client (Download und Installation empfohlen)
- über den Webbrowser (vorzugsweise Chrome)
1. Über den Zoom-Client einem Meeting beitreten
Infos zur Installation des Zoom-Client
Öffnen Sie Ihren Zoom-Client. Wählen Sie eine der beiden folgenden Optionen
a. An Meeting teilnehmen
Wählen Sie diese Option, wenn Sie nicht mit Ihrem richtigen Namen an einem Meeting teilnehmen wollen, weil das Meeting (bspw. eine Vorlesung) aufgezeichnet werden soll.
- Geben Sie die Meeting-ID in das erste Formularfeld ein. Diese ID finden Sie in der Einladung, die Sie von der gastgebenden Person erhalten haben.
- Geben Sie darunter bspw. nur Ihren Vornamen oder einen Alias-Namen ein.
- Wählen Sie dann "Per Computer Audio beitreten" oder "Per Telefon beitreten" aus.
- "Per Computer Audio beitreten" ist in den meisten Fällen empfohlen, wenn Ihr Computer oder Laptop über ein angeschlossenes/integriertes Mikrofon verfügt oder Sie ein Headset besitzen. Sie haben die Möglichkeit, dies vorab via "Computer Audio testen" die Möglichkeit, die korrekte Funktion zu überprüfen.
- "Per Telefon beitreten" wählen Sie, wenn die Verbindung mit dem Computer-Audio nicht funktioniert oder Sie über kein Mikrofon verfügen. Wählen Sie Ihr Aufenthaltsland um die benötigten Informationen für den Anruf zu erhalten.
b. Anmelden
Wählen Sie diese Option, wenn Sie die Anmeldung mit Ihrem UP-Account vornehmen wollen.
Hinweis: Bei der erstmaligen Anmeldung werden Sie aufgefordert, ein Passwort für die Nutzung von Zoom zu erstellen.
Wenn Ihr Account aktiviert ist, nehmen Sie bei jeder kommenden Meeting-Teilnahme die folgenden Schritte vor
- Geben Sie Ihre UP-Mailadresse und Ihr selbst gewähltes Passwort ein.
- Wählen Sie im Folgefenster den Button "Beitreten"
- Geben Sie die Meeting-ID ein.
- Wählen Sie eine der Optionen "Per Computer Audio beitreten" oder "Per Telefon beitreten"
Über den Webbrowser beitreten
Wenn Sie nicht den Zoom Client nutzen möchten, können Sie einem Meeting auch über den Browser beitreten. Hier stehen jedoch einige Funktionen nicht zur Verfügung , was für die reine Teilnahme kein Hinderungsgrund ist. Allerdings ist es möglich, dass das Meeting im Browser nicht so stabil läuft wie bei der Nutzung des Clients.
Empfohlen wird der Browser Chrome.
Gehen Sie wie folgt vor:
- Rufen Sie den Link (URL) zum Meeting in Ihrem Browser auf.
- Sollte der Browser einen Download des Clients starten wollen, wählen Sie "Abbrechen" o.ä.
- Wählen Sie nun im letzten Abschnitt den Link "treten Sie über Ihren Browser bei"
- Bei einer Teilnahme ohne Anmeldung müssen Sie den Nutzungsbedingungen zustimmen. (Nutzung des Clients und Login mit dem UP-Account ist empfohlen)
- Geben Sie nun das Meeting-Passwort aus der Einladungsmail ein sowie den Namen, mit dem Sie am Meeting teilnehmen wollen. (Ggf. Alias-Namen wählen bspw. bei Aufzeichnungen)
- Abhängig von der Meeting-Konfiguration des/der Gastgeber*in kann eine Anmeldung erforderlich sein, die Sie vor der Teilnahme durchführen müssen.
- Bestätigen Sie durch den Klick auf den Button "Beitreten"
Erfolgreich beigetreten
Wenn Sie erfolgreich dem Meeting beigetreten sind, sehen Sie die Meeting-Oberfläche und ggf. auch schon andere Teilnehmer*innen. Am unteren Ende des Fensters sehen Sie unterschiedliche Werkzeuge. Dazu gehören insbesondere die Schaltflächen "Stummschalten/Audio ein" und "Video starten/beenden" in der unteren linken Ecke, mit denen Sie Ihre Audio- und Videofreigabe steuern können. Unter "Teilnehmer" erhalten Sie eine Übersicht über die anwesenden Nutzer*innen und unter "Chat" finden Sie die Möglichkeit, Fragen und Anmerkungen schriftlich an die Gruppe zu senden.