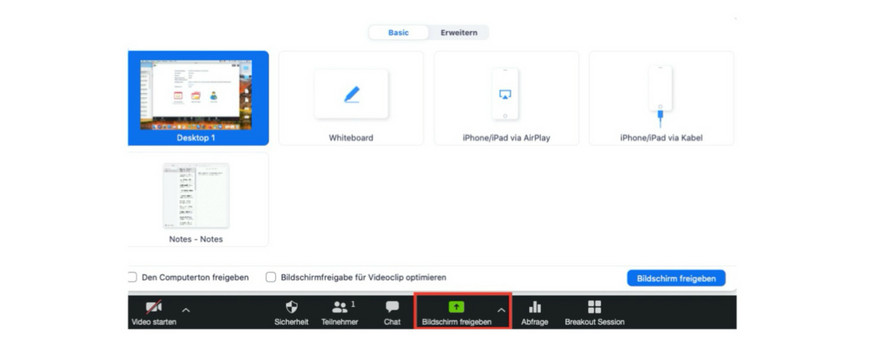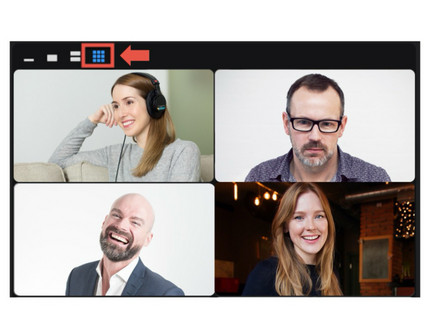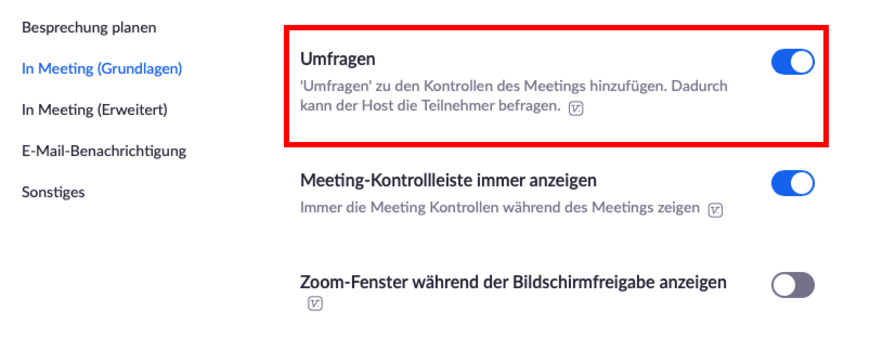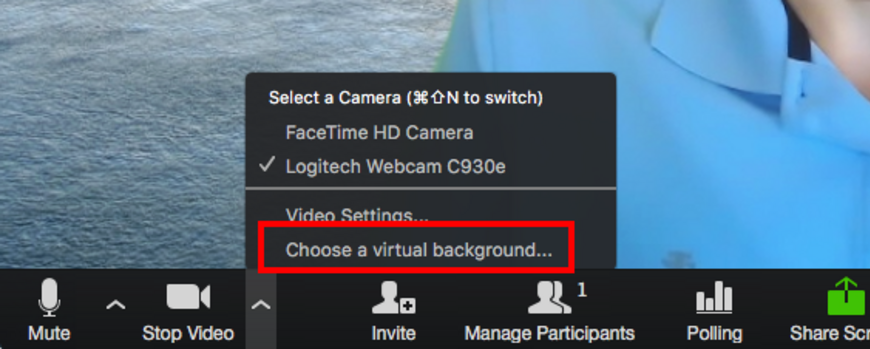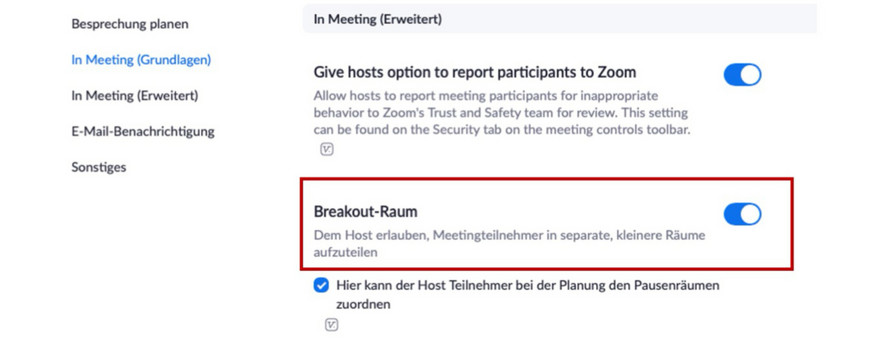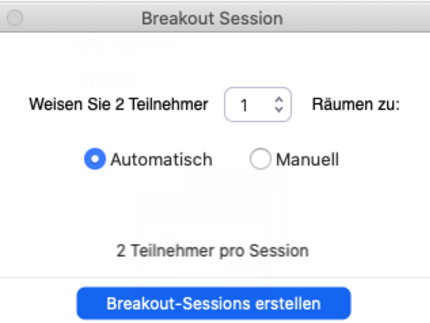Meeting durchführen
Teilnehmer*innen beim Beitritt stumm schalten
Für große Meetings empfiehlt es sich alle Teilnehmenden stumm zu schalten. Jede teilnehmende Person kann sich auch selbst im Meeting stumm schalten. Dadurch wird die Störung eines Meetings, wenn es zum Bsp. Geräusche im Hintergrund gibt, verhindert.
Auch die Kamera kann ausgeschalten werden. Die Teilnahme am Meeting ist trotzdem möglich. Anstelle des Kamerabildes wird dann der angegebene Name oder ein selbst hinterlegtes Bild angezeigt.
Tipp: Wenn Sie die Leertaste gedrückt halten, wird Ihre Stummschaltung aufgehoben.
Bildschirm freigeben
Der Bildschirm oder auch ein Whiteboard können freigegeben und so mit den Teilnehmer*innen geteilt werden. Das funktioniert für Bildschirme, aber auch iPhone, iPad etc.
In den Einstellungen für jedes Meeting kann festgelegt werden, ob auch die Teilnehmer*innen oder nur der Host und nicht die Teilnehmenden den Bildschirm teilen können. Das kann jederzeit während des Meetings wieder geändert werden.
Wenn Sie Ihren Bildschirm freigeben, werden die Teilnehmenden auf der rechten Seite (normalerweise nur fünf) angezeigt. Um die anderen anzeigen zu lassen, klicken Sie auf den Pfeil unten.
Wenn Sie mehr als fünf Teilnehmende in Ihrem Zoom-Meeting haben und sie alle während der Bildschirmfreigabe sehen möchten, klicken Sie auf das Symbol mit neun "Kacheln" oben (s. Screenshot). Dann werden alle Personen in zwei Spalten angezeigt. Falls immer noch nicht alle zu sehen sind, können Sie dieses Fenster größer machen.
Präsentieren - Powerpoint oder Keynote
Sobald die Präsentation gestartet wird, ist Zoom nicht mehr sichtbar.
Es gibt 2 Lösungen:
Variante 1:
- PDF aus der Präsentation erstellen. So umgeht man den Präsentationsmodus, der den gesamten Bildschirm nutzt. Es gehen jedoch die Übergangseffekte verloren und es können keine Videos oder Audios abgespielt werden.
Variante 2:
- Starte Zoom
- Öffne Powerpoint / Keynote
- Auf dem Bildschirm wo die Powerpoint später läuft, sollten keine weiteren Programme geöffnet sein, die die Teilnehmer*innen nicht sehen sollten (idealerweise ist nur der Desktop sichtbar).
- [Optional] Wenn zwei Bildschirme zur Verfügung stehen, bietet sich ein Test an: Bildschirmpräsentation starten und prüfen, auf welchem Bildschirm sie angezeigt wird.
- Den Bildschirm mit Zoom teilen.
- Jetzt die Bildschirmpräsentation mit Powerpoint oder Keynote starten (NACHDEM der Bildschirm mit ZOOM geteilt wurde) und die Zoom-Nutzer*innenoberfäche ist ÜBER der Powerpoint sichtbar.
Chat
Die Voreinstellung sieht vor, dass alle Teilnehmer*innen die Chatnachrichten sehen können. Sollen Dokumente als Anhang verschickt werden können, muss diese Einstellung aktiviert werden.
Sie können den Chat als Textdatei auf Ihrem Computer speichern.
Klicken Sie dafür während eines Meetings unten auf “Chat” -> “Mehr” -> “Chat speichern”. Darüber hinaus können Sie alle Ihre Chats automatisch speichern lassen. Dafür müssen Sie in Ihren Profileinstellungen die Option “Chats automatisch speichern” auswählen.
Umfragen
Mit der Umfragefunktion für Meetings können Sie für Ihre Meetings Fragen mit einer oder mehreren Auswahlmöglichkeiten erstellen. Sie können die Umfrage während Ihres Meetings starten und die Antworten Ihrer Teilnehmer*innen sammeln. Sie haben auch die Möglichkeit, einen Bericht über die Abstimmung nach der Besprechung herunterzuladen. Umfragen können auch anonym durchgeführt werden, wenn Sie keine Teilnehmerinformationen mit den Umfrageergebnissen sammeln möchten.
Sie können die Umfragefunktion für Ihre eigenen Meetings aktivieren, wenn Sie auf “Einstellungen” im Zoom Webportal gehen und unter „In Meeting (Grundlagen)“ die Umfragefunktion einschalten.
Video: Umfragen für Meetings (Englisch) [2:15]
Auf der Support-Seite von Zoom: Umfragen für Meetings erhalten Sie einen Überblick zu folgenden Punkten:
Hintergrund
Der Hintergrund kann angepasst werden: Unter Einstellungen → virtuellen Hintergrund auswählen oder ein eigenes Bild hochladen.
Virtuellen Hintergrund während eines Meetings aktivieren
Wenn Sie die Funktion für den virtuellen Hintergrund für Ihre Meetings in den Einstellungen bereits aktiviert und sich beim Desktop-Client erneut angemeldet haben, können Sie sie während eines Meetings aktivieren.
- Im Zoom Meeting auf den ^ Pfeil neben Video Starten/Beenden klicken.
- Auf die Option Virtuellen Hintergrund auswählen...
Das ZIM verschiedene UP-spezifische Hintergründe erstellt, die Sie hier als ZIP-Datei herunterladen können.
Gruppenräume - Breakout Rooms
Mithilfe von Breakout-Räumen können Sie Ihre Zoom-Videokonferenz in separate Sitzungen aufteilen. Es können maximal 50 Breakout-Räume eingerichtet werden.
Um diese Funktion zu aktivieren, gehen Sie auf “Meeting (Erweitert)” im Zoom-Webportal und wählen Sie die Option “Breakout-Raum”. Nun wird das entsprechende Bedienungselement auf Ihrer Menüleiste unten erscheinen.
Um eine Breakout-Sitzung zu starten, wählen Sie „Breakout-Räume“ auf der Leiste unten.
Geben Sie die Anzahl der Räume ein, die Sie erstellen möchten.
Sie haben zwei Möglichkeiten, Ihre Teilnehmer*innen den Räumen zuzuweisen:
- Automatisch - die Teilnehmer*innen werden gleichmäßig verteilt
- Manuell - klicken Sie auf “Zuweisen” neben dem Breakout-Raum und wählen Sie durch Aktivieren des Kontrollkästchens die Teilnehmer*innen, die diesem Raum zugeordnet werden sollen.
Wenn Sie fertig sind, klicken Sie auf “alle Sessions beginnen”.
Sie können als Moderator jeder Sitzung beitreten und zwischen den Sitzungen wechseln. Klicken Sie auf “Teilnehmen” neben der gewünschten Breakout-Session.
Um alle Breakout-Sitzungen zu beenden, wählen Sie “alle Sessions stoppen”. Nach 60 Sekunden werden alle Teilnehmer automatisch zum Hauptmeeting zurückkehren.
Weitere Informationen auf der Support-Seite von Zoom