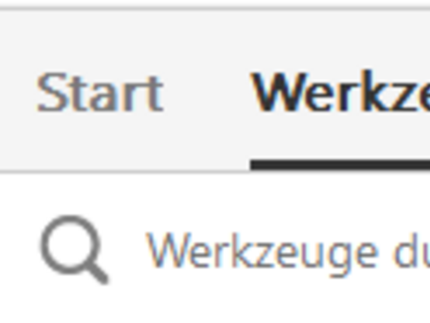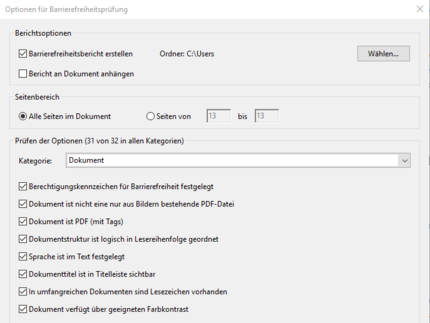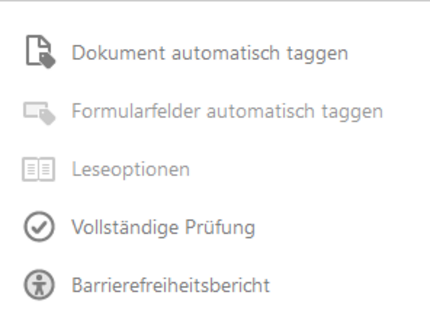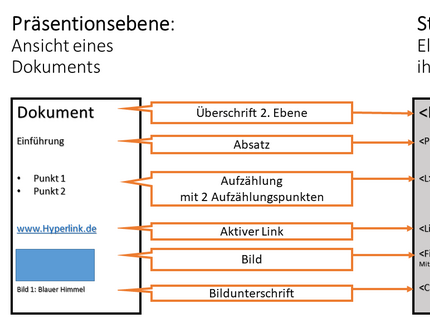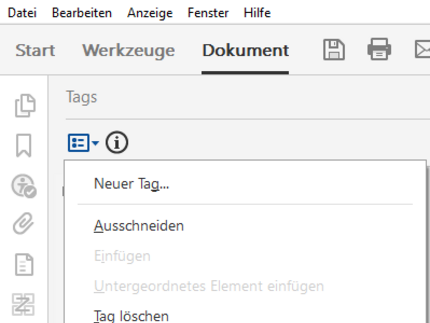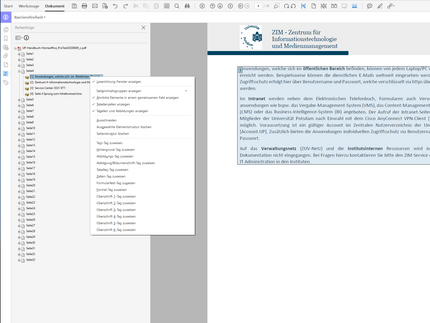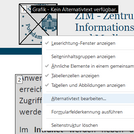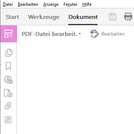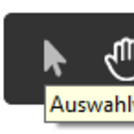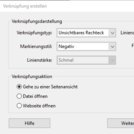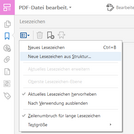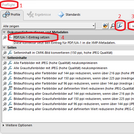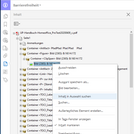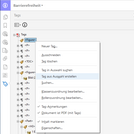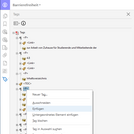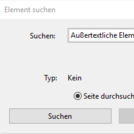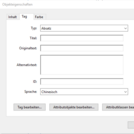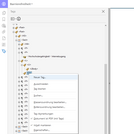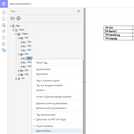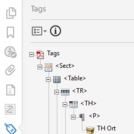PDF – Barrierefreie Dokumente
Die technische Barrierefreiheit von PDF-Dateien richtet sich nach dem ISO-Standard 14289-1. PDF/UA wendet die WCAG-2.0-Konzepte auf PDF an. Das Matterhorn-Protokoll (PDF 0,3 MB, barrierefrei) stellt PDF/UA sicher. PDF/UA (Universal Accessibility) fokussiert sich auf die Erstellung barrierefreier PDFs.
Die Erstellung barrierefreier PDF ist ein mehrschrittiger Prozess. Während der Erstellung eines Dokuments in einer Anwendung sollte die Barrierefreiheit mit im Fokus sein. Einige Anwendungen haben bereits eine Möglichkeit für einen Test zur Barrierefreiheit integriert.
Mit Adobe Pro lassen sich Dokumente barrierefrei anpassen. Die Überprüfung und Bearbeitung der Barrierefreiheit sollte zuerst in der Anwendung, mit welcher das Dokument erstellt wird (beispielsweise Microsoft Word), erfolgen.
Die Nachbearbeitung in Richtung Barrierefreiheit einer PDF-Datei ist arbeitsintensiv und Adobe Pro ist nicht für jeden Anwender verfügbar. Bei der Speicherung eines Dokuments im PDF-Format aus einer Anwendung heraus sollte dies nicht über einen Drucken-Dialog erfolgen. Bei dem Drucken im PDF-Format gehen Informationen der Barrierefreiheit verloren.
Die folgenden Hinweise wurden verschiedenen Quellen entnommen. Die Hinweise beziehen sich auf die Version Adobe Acrobat Pro DC 2015. Die Bezeichnung lautet in diesen Hinweisen verallgemeinert Adobe Pro.
Anmerkung: Das Dateiformat PDF und Barrierefreiheit
Die Einarbeitung und der korrekte Umgang mit der Software Adobe Pro für die Gestaltung barrierefreier PDF-Dokumente ist aufwendig. Das Dateiformat PDF hat sich etabliert und wird unabhängig von Kritik standardmäßig genutzt. Einschätzungen und Meinungen zu dem Dateiformat PDF aus Anwenderperspektive in der Richtung Barrierefreiheit sind unter Barrierefreies Webdesignzu finden.
Inhaltsverzeichnis
- Werkzeug Adobe Pro
- Überprüfung der Barrierefreiheit
- Werkzeug Barrierefreiheit
- Dokumenteigenschaften - Metainformationen
- Tags - Formatvorlagen
- Leserichtung
- Alternativtexte für Bilder, Grafiken und Diagramme
- Verknüpfungen/interne Links
- Lesezeichen
- Geschützte PDF-Dokumente
- Eingescannte PDF-Dokumente
- Digitale Unterschriften - Signaturen
- Preflight-Fenster - PDF/UA-Kennzeichnung
- Arbeit mit dem Strukturbaum – Tags
- Quellen
Werkzeug Adobe Pro
Für die Arbeit in Adobe Pro sollten die Navigationsfenster „Inhalt“, „Lesezeichen“, „Reihenfolge“ und „Tags“ über das Menü „Anzeige“ -> „Ein-/Ausblenden“ -> „Navigationsfenster“ eingeblendet werden.
Sollten im folgenden beschriebene Werkzeuge, bzw. deren Funktionen nicht gefunden werden, gehen Sie auf den Reiter „Werkzeuge und benutzen Sie die Suchfunktion.
Überprüfung der Barrierefreiheit
Der Test zur Barrierefreiheit unter Adobe Pro liefert Informationen zu der technischen Barrierefreiheit des geprüften PDF-Dokuments. Einige Tests sind nur manuell möglich. Die logische Lesereihenfolge der Elemente oder der Alternativtext von Grafiken kann nur manuell getestet werden.
In Adobe Pro ist eine „Vollständige Prüfung“ über den Reiter „Werkzeuge“ – „Barrierefreiheit“ ausführbar. Bei den Optionen zur Prüfung sollten alle Kategorien ausgewählt werden. Der Barrierefreiheitsbericht lässt sich in Adobe Pro ansehen, als auch als HTML-Datei speichern.
Mit dem kostenlosen PDF Accessibility Checker PAC können PDF-Dokumente hinsichtlich ihrer Barrierefreiheit überprüft werden. PAC bietet eine visuelle Unterstützung durch einen Vorschau-Modus. Es wird angezeigt, welche Tags im PDF-Dokument enthalten sind und welche mit Tags gekennzeichneten Inhalte von assistierenden Technologien, wie Screenreadern für blinde Anwender, ausgegeben werden. Ein Prüfbericht kann den jeweiligen Status (korrekte Formatierung, Fehler oder Warnung) zu 14 Prüfpunkten anzeigen. Die Fehler lassen sich mit PAC allerdings nicht beheben und es werden auch keine Tipps angezeigt. Für die Behebung der aus PAC angezeigten Fehler mit Adobe Acrobat 2017 Pro werden unter Barrierefreies Webdesign wertvolle Hinweise gegeben.
Werkzeug Barrierefreiheit
Im Folgenden werden Hinweise zu wesentlichen Punkten für die Anpassung eines PDF-Dokuments in Richtung Barrierefreiheit gegeben.
Mit dem Aufruf von „Werkzeuge“ – „Barrierefreiheit“ öffnet sich in der Anwendung Adobe Acrobat Pro DC 2015 ein Bereich für viele praktische Werkzeuge zur Anpassung eines Dokuments, welche im Folgenden erläutert werden.
Der „Barrierefreiheitsbericht“ liefert zu den einzelnen Tests im Dokument den „Status“ mit „Beschreibung“. Der Klick auf den „Regelname“ öffnet eine Webseite von Adobe mit Hinweisen zur Behebung des Fehlers. Für eine Erläuterung direkt aus dem Navigationsfenster „Barrierefreiheitsprüfung“ kann mit einem Rechtsklick auf ein Element und die Auswahl „Erläutern“ auch eine Webseite mit Hinweisen aufgerufen werden. Bei einige Fehlern lassen sich mit „Korrigieren“ direkt die entsprechenden Werkzeuge von Adobe Pro aufrufen und Schritte zur Behebung ausführen.
Mit dem „Setup-Assistent“ unter dem Reiter „Werkzeuge“ – „Barrierefreiheit“ lassen sich in mehreren Schritten einige Punkte für die Erstellung eines barrierefreien Dokuments automatisch ausführen.
Dokumenteigenschaften - Metainformationen
In Adobe Pro unter dem Reiter „Datei“ und dem Unterpunkt „Eigenschaften“ finden Sie das Menü Dokumenteigenschaften. Hier müssen Sie verschiedene Einstellungen vornehmen und überprüfen.
Im Reiter „Beschreibung“ tragen Sie einen Dokumenttitel und den Namen des Verfassers ein, damit diese Informationen blinden Nutzern vorgelesen werden können. Hier sollte bei der Information „PDF mit Tags“ „Ja“ angegeben sein.
Im Reiter „Sicherheit“ ist erkennbar, welche Sicherheitseinstellungen bei der Datei eventuell vorgenommen wurden. Hier sollte der Punkt „Kopieren von Inhalten für Barrierefreiheit“ auf jeden Fall immer mit zulässig gekennzeichnet sein.
Im Reiter „Ansicht beim Öffnen“ sollte die „Navigationsregisterkarte“ bei „Layout und Vergrößerung“ auf „Lesezeichenfenster und Seite“ gestellt werden. Bei den Fensteroptionen sollte bei „Einblenden:“ „Dokumenttitel“ ausgewählt sein.
Die Dokumentsprache legen Sie in Adobe Pro unter dem Reiter „Datei“ im Unterpunkt „Eigenschaften“ unter „Erweitert“ fest. Die korrekte Dokumentsprache ist für das Vorlesen des Textes unbedingt notwendig, da die Software für auditive Ausgabe den Text sonst anderssprachig ausspricht. Für blinde Anwender:innen ist der Inhalt dann nur mit Mühe oder gar nicht mehr verständlich.
Tags - Formatvorlagen
Die Formatvorlagen in Microsoft Word werden bei Adobe Acrobat als Tags bezeichnet. Tags definieren beispielsweise ob Text eine Überschrift oder ein Standardtext ist. Jedem Dokumentelement wird eine Rolle, ein Elementtyp, zugewiesen. Diese Rolle der verschiedenen Elemente ermöglicht es blinden Anwendern sich beispielsweise nur die Überschriften, die Links oder die Aufzählungen in einem Dokument vorlesen zu lassen. Mit Tags kann entsprechend im Dokument navigiert werden.
Die Strukturebene mit Tags in einer PDF-Datei ist nicht für die visuelle Ausgabe gedacht. Sichtbar und ausgedruckt wird die Päsentationsebene. PDF-Dateien müssen korrekt zugewiesene Tags für die Barrierefreiheit haben.
Bei der Umwandlung von Word-Dokumenten in ein PDF-Format werden die verwendeten Formatvorlagen automatisch zu Tags. Dies erspart Arbeit, funktioniert aber nicht immer fehlerfrei. Ein Beispiel für einen Übertragungsfehler der ausgewiesenen Formatierung ist die als „Titel“ bezeichnete Formatvorlage. Diese wird von Adobe Acrobat nicht korrekt übernommen. Stattdessen wird der Text des Titels dann als Standardtext ausgezeichnet. Der Titel eines Dokumentes in Word sollte daher bei der barrierefreien Aufbereitung bereits als „Überschrift Ebene 1“ formatiert werden. Diese Überschriftebene ist damit vergeben. Im Word-Dokument sollten daher alle weiteren Überschriften dann ab der Ebene 2 beginnen.
Nach der Umwandlung eines Word-Dokumentes in das PDF-Format sollten zunächst alle Tags kontrolliert werden. Befinden sich zum Beispiel Überschriften versehentlich in der falschen Ebene lassen sich diese mit dem Werkzeug „TouchUp-Leserichtung“ noch korrigieren. Will man die einzelnen Tags im Strukturbaum sehen, so klickt man unter Adobe Pro unter „Anzeige“ -> „Ein-/Ausblenden“ -> „Navigationsfenster“ -> „Tags“.
Die logische Struktur der Tags eines Dokuments bestimmt dessen Lesereihenfolge. Die Identifizierung der Elemente als Überschrift, Liste, Tabelle oder bspw. Grafik mittels eines Tags ermöglicht erst die Navigation in einem Dokument.
Damit ein Dokument zugänglich ist, muss es mit Tags versehen sein.
Datei-Eigenschaft: PDF mit Tags
In den Datei-Eigenschaften „Datei“ -> „Eigenschaften“ – „Beschreibung“ sollte bei der Information „PDF mit Tags“ „Ja“ angegeben sein. Ein Dokument kann mit Tags ausgezeichnet sein und in der Beschreibung ist fehlerhaft „Nein“ angegeben. Wenn das Dokument korrekt über Tags verfügt, sollte dies im „Navigationsfenster“ „Tags“ durch Auswahl des Punktes „Dokument ist PDF (mit Tags)“ geändert werden.
Leserichtung
Mit dem Werkzeug „TouchUp-Leserichtung“ in Adobe Pro lässt sich die Leserichtung der Elemente im Dokument festlegen. Vor allem lassen sich damit Tags von Elementen auch einfügen, verändern und löschen.
Mit Aufruf des Reiter „Werkzeuge“ -> „Barrierefreiheit“ erscheint auf der rechten Seite das Feld „Lesereihenfolge“. Nach Auswahl des Feldes „Reihenfolge-Fenster anzeigen“ im Dialogfeld „Touch Up – Leserichtung“ erscheint links ein Navigationsfenster mit der Anzeige der Inhaltselemente entsprechend ihrer Lese-Reihenfolge im Dokument. Klickt man hier auf die einzelnen Elemente werden die entsprechenden Rahmen im Dokumentfenster hervorgehoben.
Mit dem „Touch Up – Leserichtung“-Werkzeug vorgenommene Änderungen können nicht über „Rückgängig“ widerrufen werden. Das Dokument sollte zwischenzeitlich immer wieder als Kopie gesichert werden.
Mit dem Bearbeiten oder gar Löschen eines Elements bei der Bearbeitung der Lesereihenfolge wird auch das entsprechende Tag im Strukturbaum bearbeitet oder gelöscht. Der eigentliche Inhalt, das Element, bleibt erhalten, aber wird durch unterstützende Software, wie Screenreader, nicht mehr erkannt.
Das Ziehen eines Rahmens mit der Maus um entsprechend gewählten Text und das anschließende Klicken in die gewünschte Auswahl im Dialogfenster „Touch Up – Leserichtung“ ordnet ihm ein Tag wie zum Beispiel „Überschrift 1“ zu, welcher automatisch in den Strukturbaum von Acrobat eingereiht wird.
Über das Werkzeug TouchUp-Leserichtung lässt sich die Lesereihenfolge der Elemente im Dokument festlegen. Diese ist im Rahmen der Umsetzung unbedingt zu überprüfen, da es sonst vorkommen kann, dass Elemente, wie Textblöcke, nicht in der richtigen Reihenfolge gelesen werden oder mehrspaltiger Text wie einspaltiger Text von ganz links nach ganz rechts durchgehend vorgelesen wird.
Weitergehende Hinweise für die Arbeit mit dem Strukturbaum finden Sie im Abschnitt Arbeit mit dem Strukturbaum – Tags. Die manuelle Arbeit mit dem Strukturbaum sollte aufgrund der Fehleranfälligkeit allerdings eher vermieden werden.
Alternativtexte für Bilder, Grafiken und Diagramme
Wurden in Word für die Bilder, Grafiken oder Diagramme bereits Alternativtexte hinterlegt, werden dieser in der Regel in Adobe Pro übernommen. Liegt zu den Bildern noch kein Alternativtext vor, muss dieser in Adobe Pro nachgetragen werden. Ob dies der Fall ist, lässt sich schnell und einfach über das Werkzeug „Barrierefreiheit“ -> „Alternativtext festlegen“ kontrollieren und korrigieren.
Für Grafiken, welche inhaltlich nicht relevant sind und ohne Alternativtext auskommen, kann das Feld „Verzierung“ ausgewählt werden.
Wenn für eine Abbildung keine alternative Beschreibung und auch kein Tag im Strukturbaum vorliegt, kann bei aktueller Ansicht der Lesereihenfolge mit dem Werkzeug „TouchUp-Leserichtung“ mit der Maus ein Rahmen um die Abbildung gezogen werden. Danach wird im Dialogfenster „TouchUp-Leserichtung“ der umrahmte Bereich mit Klick auf „Abbildung“ als solcher getaggt. Um nun einen Alternativtext einzugeben, muss mit der rechten Maustaste auf die gewünschte Grafik im Dokumentfenster geklickt und „Alternativtext bearbeiten“ ausgewählt werden.
Verknüpfungen/interne Links
Mit Adobe Pro lassen sich nachträglich in einem PDF-Dokument noch Verknüpfungen einfügen. Zum Beispiel können Unterpunkte des Inhaltsverzeichnisses mit den jeweiligen Kapiteln im Text verknüpft werden. Dies vereinfacht blinden Anwendern die Navigation im Dokument deutlich.
Für die Anpassung einer Verknüpfung geht man unter „Werkzeuge“ auf die Option „PDF-Datei bearbeiten“ und dort auf den Punkt „Link“.
Wählt man den Punkt „Web-oder Dokument-Verknüpfung hinzufügen/bearbeiten“ aus, so kann man bestehende Verknüpfungen bearbeiten und neue Verknüpfungen setzen. Hiermit werden alle bestehenden Verknüpfungen im Dokument mit einem Rahmen angezeigt und können in ihren Eigenschaften „Erscheinungsbild“ und „Aktionen“ durch Doppelklick über der Stelle der Verknüpfung (dem angezeigten Rahmen) bearbeitet werden.
Um barrierefrei eine Verknüpfung zu einer Webseite, einer Stelle im Dokument oder einem anderen Dokument zu setzen, sollte das Auswahl-Werkzeug genutzt werden.
Dazu wird die Textstelle oder die Grafik markiert und mit der rechten Maustaste „Verknüpfung erstellen“ ausgewählt.
Bei der Verknüpfungsaktion „Gehe zu einer Seitenansicht“ öffnet sich nach der Bestätigung mit „Weiter“ das „Gehe-zu“-Fenster. Dieses besteht aus dem Button „Verknüpfung festlegen“ und „Abbrechen“. Im Text wird nun zu der Stelle, dem Verknüpfungsziel, gescrollt. Das „Gehe-zu“-Fenster bleibt dabei geöffnet. Hat man die passende Stelle gefunden, wählt man den Punkt „Verknüpfung festlegen“ aus und hat damit eine Verknüpfung innerhalb des Dokumentes festgelegt. Hierbei wird eine Zielansicht und nicht eine exakte Textstelle mit der ersten umrandeten Stelle verknüpft.
Mit dem Werkzeug „Web-oder Dokument-Verknüpfung hinzufügen/bearbeiten“ können mittels des Setzen eines Rahmens um die zu verknüpfende Stelle im Dokument auch neue Verknüpfungen gesetzt werden. Davon wird aber abgeraten, da dies nicht zwingend barrierefreie Verknüpfungen erzeugt.
Die Eigenschaften und Aktionen von Verknüpfungen können nach Auswahl und Doppelklick angepasst werden.
Lesezeichen
Sie können PDF-Dokumente mit sogenannten Lesezeichen versehen. Diese ermöglichen eine leichtere Navigation im Dokument. Als Lesezeichen bieten sich Überschriften des Dokuments oder deren Unter-Überschriften an. Diese sind dann eine Verknüpfung zur jeweiligen Seite im Dokument. Ein Lesezeichen-Verzeichnisbaum ist gerade für sehbehinderte Studierende eine zusätzliche Hilfe, um sich schnell in längeren PDF-Dokumenten zurechtzufinden.
Bei einem getaggten PDF-Dokument können Sie in Adobe Pro über den Punkt „Neue Lesezeichen aus Struktur“ eine Lesezeichenstruktur automatisch generieren lassen. Diese sollte danach aber unbedingt nochmal überprüft werden. Die Bezeichner der Strukturelemente orientieren sich an den Bezeichnern der Tag-Typen: https://accessible-pdf.info/de/basics/general/overview-of-the-pdf-tags/.
Nach Auswahl des Lesezeichensymbols in der Spalte ganz links stehen Ihnen drei kleine Symbole zur Auswahl: „Markierte Lesezeichen löschen“, „Neues Lesezeichen“ und „Aktuelles Lesezeichen erweitern“. Zum Einfügen von Lesezeichen scrollen Sie im Dokument auf die jeweilige Seitenansicht, mit der das spätere Lesezeichen verknüpft werden soll und wählen dann das eben beschriebene Symbol „Neues Lesezeichen“. Sie können nun für das gesetzte Lesezeichen einen Namen eintragen. Untergeordnete Lesezeichen sollten entsprechend auch im Lesezeichenbaum untergeordnet werden, da so schneller ersichtlich ist, welche Überschriften und welche Unterüberschriften zusammengehören. Dafür lassen sich die Lesezeichen mit gedrückt gehaltener linker Maustaste einfach im Baum verschieben. Um Lesezeichen zu löschen, markieren Sie das gewünschte Lesezeichen in der Liste und klicken anschließend auf „Markierte Lesezeichen löschen“.
Für die Leser sollte zudem eingestellt werden, dass die Lesezeichenleiste beim Öffnen des Dokuments immer mit geöffnet wird, dies geschieht in Adobe Pro über den Reiter „Datei“ im Untermenü „Eigenschaften“ und hier im Punkt „Ansicht beim Öffnen“.
Geschützte PDF-Dokumente
PDF-Dateien können geschützt werden. Nachteilig ist hierbei, dass blinde Menschen mittels Screenreader die Inhalte je nach Art der Verschlüsselung nicht mehr erhalten. Dazu sollten die Hinweise unter http://www.barrierefreies-webdesign.de/knowhow/pdf-screenreader/verschluesselung.html beachtet werden.
Eine Prüfung der Lesbarkeit kann beim Adobe Reader unter Dokument -> Sicherheit -> Sicherheitseinstellungen, bei Adobe Pro unter Datei -> Eigenschaften -> Sicherheit vorgenommen werden.
Eingescannte PDF-Dokumente
Eingescannte Dokumente sind nicht barrierefrei lesbar. Um ein eingescanntes PDF-Dokument barrrierefrei zu machen, sind folgende Schritte durchzuführen:
- Texterkennung in Adobe Pro („Werkzeuge“ -> „Scans Verbessern“ - > „Text erkennen“ -> „In dieser Datei“ mit entsprechenden Einstellungen -> „Text erkennen“)
- Der erkannte Text unter Adobe Pro kann direkt als PDF gespeichert werden. Die Bearbeitung in Adobe Pro ist unter „Werkzeuge“ -> „PDF bearbeiten“ möglich. Es wird aber zu der Speicherung/Konvertierung als Word-Dokument (.docx) und entsprechender Formatierung der Elemente (Zuordnung der Fromatvorlagen) unter Microsoft Word (Siehe Hinweise) geraten. Sämtliche Informationen für die notwendige Strukturebene sind mit Texterkennung aus einem Bild unter Adobe Pro nicht ausreichend, zu überprüfen und korrigieren.
- Das Word-Dokument kann als PDF-Dokument gespeichert werden. Eine Prüfung und Anpassung in Richtung Barrierefreiheit in Adobe Pro ist danach notwendig.
Digitale Unterschriften - Signaturen
Eingescannte PDF-Dokumente sind nicht barrierefrei.
Für das Setzen einer Unterschrift gibt es mit Adobe Pro folgende Möglichkeiten:
- Einfügen der Unterschrift als Grafik direkt im PDF-Dokument an der entsprechenden Stelle.
- Setzen der persönlichen digitalen Signatur, siehe Anleitung ZIM.
Zu der Glaubwürdigkeit entsprechender Arten digitaler Unterschriften und der Handhabung an der Universität Potsdam beachten Sie bitte die Hinweise auf den Webseiten der ZIM, oder erfragen diese.
Preflight-Fenster - PDF/UA-Kennzeichnung
Einige Fehler zur PDF/UA-Konformität, welche unter PAC angezeigt werden, lassen sich mit dem Werkzeug Preflight unter Adobe Pro beheben. Der Aufruf ist mit „Werkzeuge“ -> suchen nach "Preflight" möglich.
Für die Nutzbarkeit eines PDF-Dokuments mit einem Screenreader durch blinde Anwender:innen muss der PDF/UA-1 Eintrag gesetzt sein. Dazu wird in der Registerkarte „Profile“ mit Auswahl des „Schraubenschlüssel“ nach „UA“ gesucht werden. Im Fenster wird „PDF/UA-1 Eintrag setzen“ gewählt und rechts unten „Korrigieren“. Danach geht sofort ein „Speichern“-Dialogfenster auf.
Weitere Anleitungen zu einzelnen in PAC gefundenen Fehlern und deren Behebung mit Adobe Pro bietet die Webseite Barrierefreies Webdesign.
Arbeit mit dem Strukturbaum – Tags
Dokument automatisch taggen
Adobe Pro bietet über den Reiter „Werkzeuge“ – „Barrierefreiheit“ die Funktionalität „Dokument automatisch taggen“. Nach Nutzung dieser Funktion sind die vorher existierenden Tags nicht mehr vorhanden.
Das vollständige Taggen eines Dokuments in PDF sollte nur durchgeführt werden, wenn die Autorensoftware keinen PDF-Export mit Tags ermöglicht. Das automatische Taggen eines Dokuments mit Adobe Pro führt nicht zu korrekten Tags und auch die Lesereihenfolge stimmt nicht. Der Strukturbaum muss danach immer noch korrigiert werden.
Wenn der Strukturbaum eines Dokuments geändert wird, sollte die Datei regelmäßig unter einem anderen Namen gespeichert werden.
Nach der Durchführung des automatischen taggen werden in einem „Erkennungsbericht“ Hinweise zur Korrektur offener Punkte für die Tags gegeben.
Für die Nutzung der Funktion „Dokument automatisch taggen“ sollte der Strukturbaum ggf. gelöscht werden und danach erst das „automatisch taggen“ durchgeführt werden. Adobe Pro erstellt unterschiedliche Strukturbäume beim automatischen taggen, abhängig davon ob ein Strukturbaum vorhanden war oder nicht.
Manuelle Arbeit mit dem Strukturbaum
Die manuelle Arbeit direkt mit dem Strukturbaum wird in der Regel benötigt um einzelne Tags im bestehenden Strukturbaum hinzuzufügen oder direkt zu bearbeiten. Der Strukturbaum mit den Tags wird mittels „Anzeige“ -> „Ein-/Ausblenden“ -> „Navigationsfenster“ -> „Tags“ eingeblendet.
Eine Übersicht einiger Typen von PDF-Tags ist unter https://accessible-pdf.info/de/basics/general/overview-of-the-pdf-tags/ ersichtlich. Gute Hinweise zur Arbeit mit Tags bietet https://accessible-pdf.info/de/basics/acrobat/create-and-modify-pdf-tags-in-acrobat/
Als oberstes Tag in einem Strukturbaum sollte der Tag <Document> stehen.
Die „Eigenschaften“ (Rechtsklick im Strukturbaum) von Tags zeigen im Reiter „Tag“ den Typ an, welcher sich hier ändern lässt, und bieten die Möglichkeit Alternativtext für Grafiken zu hinterlegen, als auch die Sprache einzelner Textelemente für die hörbare Ausgabe mit einem Screenreader zu definieren.
Bei der Arbeit mit Tags bietet es sich an das Feld „Inhalt markieren“ über Rechtsklick im Strukturbaum zu aktivieren, um in der Präsentationsebene das Element sichtbar zu haben (Siehe Grafik „Screenshot Adobe Pro: Reiter Inhalt“).
„Neuer Tag…“ (Rechtsklick im Strukturbaum) erstellt nach dem aktuell markierten Tag im Strukturbaum einen neuen Tag mit Auswahl des „Typ“ und „Titel“. Die Auswahl des „Typ“ gestaltet sich aufgrund der Übersetzung in der deutschsprachigen Version von Adobe Pro schwierig. Im Strukturbaum sollte sich an bereits vorhandenen Tags vom gleichen Typ orientiert werden und ggf. der „Typ“, bspw. <P> für einen „Absatz“ ohne die Zeichen „<“ und „>“ eingegeben werden. Nach der Erstellung wird im Strukturbaum der Tag ausgewählt und mit dem Auswahlwerkzeug im Dokument der dafür vorgesehene Text/Bereich markiert. Im Navigationsfenster „Tags“ wird mit „Tag aus Auswahl erstellen“ der markierte Text/Bereich als Unterelement dem „Tag“ hinzugefügt.
Sollte es notwendig sein im Dokument einen Text/Bereich auszuwählen, welcher sich nicht mit dem Auswahlwerkzeug mit der Maus markieren lässt, kann die Auswahl auch über das Navigationsfenster „Inhalt“ erfolgen. Es wird mittels „Anzeige“ -> „Ein-/Ausblenden“ -> „Navigationsfenster“ -> „Inhalt“ eingeblendet. Hier wird das Element in der tiefsten Ebene des Inhaltsbaums (Siehe Grafik „Screenshot Adobe Pro: Reiter Inhalt“ - „Bild (2365)…“) ausgewählt und mit der Maus „Inhalt in Auswahl suchen“ selektiert. Nun muss im Navigationsfenster „Tags“ im Strukturbaum das Element ausgewählt werden, dessen Kind es werden soll. Mit „Tag aus Auswahl erstellen“ entsteht im Strukturbaum das selektierte Element als Tag (Siehe Grafik „Screenshot Adobe Pro: Reiter Tags - Tag aus Auswahl erstellen“).
„Ausschneiden“ entfernt das markierte Tag und speichert es in der Zwischenablage. „Einfügen“ bzw. „Untergeordnetes Element einfügen“ fügt das Element in derselben oder um eins tieferen Ebene ein (Siehe Grafik „Screenshot Adobe Pro: Reiter Tags - Einfügen“).
„Tag löschen“ im Strukturbaum löscht nicht den Inhalt im Dokument. Im Strukturbaum werden aber auch die Tags der darunterliegenden Hierarchie gelöscht. Diese Aktion sollte wohlüberlegt sein.
Häufig ist es nach Aktionen mit Tags notwendig die Reihenfolge oder die Hierarchieebene der Tags anzupassen, damit die Hierarchie mit anderen Tags übereinstimmt. Dies kann über Auswahl des Elements im Strukturbaum mit der Maus und ziehen zu der gewünschten Stelle im Strukturbaum passieren.
Um Elemente, die redundante Informationen anzeigen, im Dokument für die Informationsvermittlung keine Rolle spielen, „unsichtbar“ zu machen, gibt es die Funktion „Tag in außertextliches Element ändern…“. Dadurch wird das Element im Strukturbaum nicht mehr angezeigt und von Screenreadern ignoriert. Das Löschen des Tags würde nach PDF/UA als Fehler interpretiert werden, da es ein nicht getaggtes Element ist.
Mit der Funktion „Suchen…“ können im Dokument Elemente gefunden werden, welche nicht mit Tags gekennzeichnet wurden (Siehe Grafik „Screenshot Adobe Pro: Suchen... Außertextliche Elemente“).
Ändert sich die Sprache an einer Stelle im Dokument, so muss dieser Sprachwechsel auch im Strukturbaum vorgenommen werden. Markieren Sie hierfür mit dem Auswahlwerkzeug den Absatz, dem eine andere als die dem gesamten Dokument zugewiesene Sprache zugeordnet werden soll. Wählen Sie anschließend in dem Navigationsfenster „Tags“ unter „Option“ den Unterpunkt „Tag in Auswahl suchen“. Jetzt wird der entsprechende Tag in dem Strukturbaum markiert. Klicken Sie bei dem ausgewählten Tag den Punkt „Eigenschaften“ an und wählen Sie dort unter „Tag“ die entsprechende Sprache (Siehe Grafik „Screenshot Adobe Pro: Objekteigenschaften - Sprache“).
Listen/Aufzählungen
Wurden Listen und Aufzählungen in Word als solche formatiert, übernimmt die PDF-Datei bei richtiger Konvertierung in der Regel die Formatierung als Tags. Liegen in der PDF-Datei jedoch noch keine Tags für die Liste vor, müssen diese manuell im Strukturbaum nachgearbeitet werden. Dies geschieht, indem man im Strukturbaum an der Stelle, wo die Liste einzufügen ist, mit der rechten Maustaste „Neuer Tag“ wählt und dann „Liste“. Genauso ist mit den einzelnen „Listenelementen“ und „Listenelementtexten“ vorzugehen. Eine Liste besteht dabei immer aus einem übergeordneten Listentag (L). Die einzelnen Listeneinträge bestehen jeweils aus einem Tag Listenelement (Li) und einem untergeordneten Tag Listenelementtext (LBody). Die folgende Abbildung zeigt im Strukturbaum die Erstellung einer Liste. Wie hier im Strukturbaum erkennbar ist, wurde der Text:
• Hochschulangehörigkeit
• Internetzugang
als das Tag „Absatz“ <P> deklariert. Eine entsprechende Anpassung und Erstellung der Tags als Listen kann entsprechend der Hinweise im Abschnitt „Manuelle Arbeit mit dem Strukturbaum“ durchgeführt werden.
Tabellen
Enthält Ihr PDF-Dokument Tabellen, so kann es für eine barrierefreie Formatierung der Tabellen erforderlich sein, mit der Ausgangsdatei bspw. im Word-Format zu arbeiten und diese danach wieder in das PDF-Format umzuwandeln. Im PDF-Format lässt sich nichts am eigentlichen Tabellenaufbau verändern. Für die Navigation mit dem Screenreader durch eine Tabelle ist es wichtig, dass jede Zeile die gleiche Anzahl von Spalten aufweist. Tabellen sollten nicht für die Gestaltung des Layout verwendet werden.
Damit der Screenreader die Überschriftenzeilen und –spalten von den Datenzellen unterscheiden kann, müssen diese Überschriftenzellen in Adobe Pro manuell zugewiesen werden. Dies geht über das Navigationsfenster „Tags“, welches Sie öffnen können, indem Sie „Anzeige“ -> „Ein-/Ausblenden“ -> „Navigationsfenster“ -> „Tags“ auswählen. Im Strukturbaum gibt es zeilenweise Tags für die Tabelle. Eine Tabellenzeile ist dort immer als „TR“ („table row“) gekennzeichnet. Bei mehrspaltigen Tabellen kann man den Tag „TR“ öffnen und erhält nun die einzelnen Tags der Zellen in dieser Zeile, die in der Regel als „TD“ („table data“) ausgezeichnet sind.
Für die Umformatierung der ersten Tabellenzeile in Überschriftenzellen müssen alle untergeordneten Tags „TD“ der ersten Tabellenzeile „TR“ in Tabellenüberschriftenzellen „TH“ („table head“) umgewandelt werden. Dafür muss jede Zelle mit der rechten Maustaste angeklickt und dort im Menüpunkt „Eigenschaften“ aus der Liste „Tabellenüberschriftenzelle“ ausgewählt werden. Stellen die Informationen der ersten Spalte auch Überschriften dar, auf die sich die folgenden horizontalen Tabellenzellenwerte beziehen, wird die Umformatierung zeilenweise jeweils nur für die erste Zelle vorgenommen bis alle Zeilentags „TR“ und deren jeweils erste Unterpunkte „TD“ geändert sind. Der Screenreader kann bei korrekter Einstellung der Tags in der Tabelle dem blinden Nutzer für jede Zelle immer die jeweiligen Tabellenüberschriften zuerst vorlesen. Dies erleichtert erheblich die Orientierung in großen Tabellen.
Zur Übersicht:
- TR steht für „table row“ und bedeutet Tabellenzeile,
- TD steht für „table data“ und bedeutet Tabellendatenzelle und
- TH steht für „table head“ und bedeutet Tabellenüberschriftenzelle.
Die Abbildung „Screenshot Adobe Pro: Korrekt getaggte Tabelle“ zeigt den Strukturbaum der korrekt formatierten Tabelle mit horizontalen Tabellenüberschriftenzellen.
Weitere Informationen zur Gestaltung barrierefreier von Tabellen finden sie unter:
- Video von Dirk Frölich – Barrierefreie Tabellen in PDF-Dokumenten (Teil 2/3): https://www.youtube.com/watch?v=xu8ySeQjDZk
- Grundwissen Tabellen (auf Webseite siehe PDF): https://www.axes4.com/anleitungen-axespdf-quickfix.html
- Hinweise des W3C zu Tabellen (Englisch) – Web Accessibility Tutorials – Guidance on how to create websites that meet WCAG: https://www.w3.org/WAI/tutorials/tables/
Quellen
Leitfaden und Handbücher:
- Adobe Acrobat-Benutzerhandbuch
- Barrierefreiheit mit Adobe Acrobat XI: https://www.adobe.com/de/accessibility/products/acrobat/
- Erstellung von PDF-Dateien mit PDFMaker (Windows): https://helpx.adobe.com/de/acrobat/using/creating-pdfs-pdfmaker-windows.html
- Erstellen von barrierefreien PDF-Dokumenten mit Adobe Acrobat (PDF 4,3 MB): https://www.adobe.com/de/accessibility/products/acrobat/pdfs/BRO_HowTo_PDFs_Barrierefrei_DE_2005_09_abReader7.pdf
- TU Dresden:
- Basisdokument Word 2013: https://elvis.inf.tu-dresden.de/index.php?menuid=36
- Basisdokument Word 2016 und Word 2019: https://tu-dresden.de/tu-dresden/universitaetskultur/diversitaet-inklusion/agsbs/dokument
- Universität Kassel (Langfassung des Leitfadens zur Erstellung barrierearmer Dokumente der Universität Kassel): https://www.uni-kassel.de/uni/studium/kontakt-und-beratung/servicestellen/studium-und-behinderung/lehrende
- Barriere Kompass: https://barrierekompass.de/pdf/handbuch-barrierefreie-pdf.html - Handbuch "Barrierefreie PDF aus Word 2007 und Acrobat Pro 9" (PDF 3,9 MB)
- Einfach für alle:
- https://www.einfach-fuer-alle.de/artikel/pdf_barrierefrei/ und
- https://www.einfach-fuer-alle.de/wcag2.0/uebersetzungen/WCAG20-TECHS/pdf_notes/ und
- Checkliste (PDF 0,1 MB): https://www.einfach-fuer-alle.de/artikel/checkliste-barrierefreie-pdf/Checkliste-Barrierefreies-PDF.pdf
- Barrierefreiheit umsetzen: https://www.einfach-fuer-alle.de/umsetzen/
- Barrierefreies PDF: https://accessible-pdf.info/de/
- PDFlib - PDF Know-how PDF/UA: https://www.pdflib.com/de/pdf-knowledge-base/pdfua/
- Barrierefreies Webdesign PDF: https://www.barrierefreies-webdesign.de/knowhow/rich-media/pdf.html
- PDF Association PDF/UA Kompakt: https://www.pdfa.org/resource/pdfua-kompakt/
- Börsenverein des Deutschen Buchhandels: Leitfaden zur Erstellung barrierefreier PDF-Dokumente
- Access for all: Die Barrierefreiheit von PDF-Dokumenten und die Missverständnisse zu PAC
Buch:
Posselt, Klaas; Frölich Dirk (2019): Barrierefreie PDF-Dokumente erstellen, dpunkt, ISBN Print: 978-3-86490-487-5
Tools/Werkzeuge zur Überprüfung der Barrierefreiheit:
- PDF Accessibility Checker PAC
- Screencasts zur Behebung von PDF/UA unter Barrierefreies Webdesign
- Online-Tool PAVE
Englische Quellen:
- Adobe (PDF 4,3 MB): https://www.adobe.com/de/accessibility/products/acrobat/pdfs/acrobat-x-pdf-accessibility-best-practices.pdf
- WebAIM PDF Accessibility: https://webaim.org/techniques/acrobat/
- University of Washington "Creating Accessible Documents": https://www.washington.edu/accessibility/documents/
- W3C - PDF Techniques for WCAG 2.0: https://www.w3.org/TR/WCAG-TECHS/pdf.html
Anmerkung:
- Meinungen zu dem Dateiformat PDF aus Anwenderperspektive: https://einfach-fuer-alle.de/artikel/pdf-fakten-meinungen/