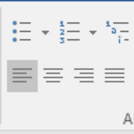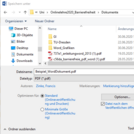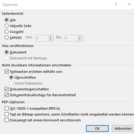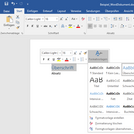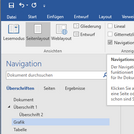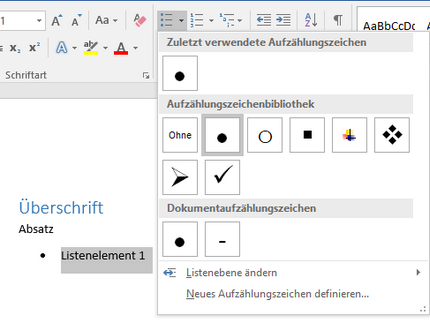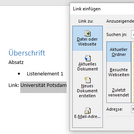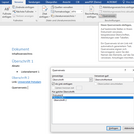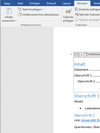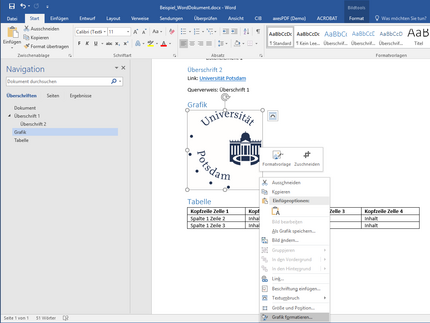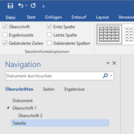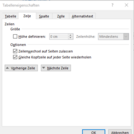Microsoft Word – Barrierefreie Dokumente
Für die Speicherung von Microsoft Word-Dokumenten verwenden Sie bitte das Dateiformat .docx. Mit ihm ist eine Prüfung der Barrierefreiheit möglich und es ist ein offenes Dateiformat. Vermeiden Sie die Speicherung im Format .doc. Die folgenden Erläuterungen beziehen sich auf Microsoft Word 2016.
Dokumentaufbau
Geben Sie für die Zugänglichkeit ihres Dokuments unter Datei -> Informationen den Titel ihres Dokuments an, da dieser für blinde Menschen durch den Screenreader vorgelesen wird und nach der Umwandlung in das PDF-Format als Fenstertitel erscheint.
Der optimale Zeilenabstand beträgt 120 % der Schriftgröße. Dies ist 1,5 (eine halbe Leerzeile) zwischen Textzeilen.
Bei der Verwendung von mehreren Spalten auf einer Seite verwenden Sie bitte die dazugehörige Funktion in Word Seitenlayout -> Spalten. Sollte diese nicht genutzt werden, wird bei der vorgelesenen Ausgabe für blinde Menschen der Text gegebenenfalls einfach weiter von links nach rechts vorgelesen ohne die Erkennung von Spalten.
Separate Textfelder sollen Informationen zu umgebenden Elementen meist hervorheben. In der Struktur eines Dokuments lässt sich dieser visuelle Zusammenhang leider nicht darstellen und geht bei der Umwandlung in das PDF-Format verloren. Falls die Nutzung notwendig ist, sollte das Textfeld verankert werden. Eine weitere Möglichkeit bietet die Gruppierung von Elementen in Word. Das Textfeld kann mit den entsprechenden umgebenden Elementen in einer Zeile gruppiert werden.
Vermeiden Sie in ihrem Dokument die automatische Worttrennung, da diese bei der Umwandlung in das PDF-Format meist nicht sinnvoll übernommen wird.
Bitte setzen Sie einen manuellen Seitenumbruch Einfügen -> Seitenumbruch (Tastaturkürzel: Strg + Enter), wenn neuer Inhalt auf der nächsten Seite erscheinen soll. Bei der Verwendung von mehreren Leerzeilen wird blinden Menschen anderenfalls mehrfach "Leer" vorgelesen. Mit der aktivierten Anzeige von Formatierungszeichen ((Tastaturkürzel: Strg + *) ist eine entsprechende Kontrolle möglich.
Für das Setzen von größerem Abstand eines Absatzes vom Seitenrand sollte der Einzug geändert und nicht mit Tabulatoren oder Leerzeichen gearbeitet werden.
Überprüfung der Barrierefreiheit
In Word kann unter Datei -> Informationen -> Auf Probleme überprüfen -> Barrierefreiheit überprüfen das Dokument hinsichtlich der Barrierefreiheit überprüft werden. Lösungsvorschläge zur Behebung werden in Word gegeben.
Auszeichnung der Sprache
Für die hörbare Ausgabe von Dokumenten muss deren Sprache korrekt zugeordnet sein. In Word wird für das gesamte Dokument die Sprache automatisch zugewiesen. Damit ein Textabschnitt in einer anderen Sprache vorgelesen wird, muss diese für diesen Bereich (mittels Markierung) unter dem Menüpunkt Überprüfen -> Sprache -> Sprache für die Korrekturhilfen festlegen die korrekte Sprache zugeordnet werden.
Speichern im Dateiformat PDF
Von dem Drucken in das Format PDF wird dringend abgeraten, da hierbei sehr viele Informationen für den Erhalt der Barrierefreiheit des Dokuments verloren gehen.
Die Speicherung eines Dokuments im Format PDF ist direkt mit Word möglich. Hierbei gehen eventuell einige Informationen in der PDF-Datei in Richtung Barrierefreiheit verloren. Wenn Adobe Pro auf dem Rechner installiert ist, sollte die Speicherung hiermit erfolgen.
Direkt mit Word müssen zur teilweisen Erhaltung der Barrierefreiheit im PDF-Format mittels Datei -> Speichern unter -> Dateityp: PDF mehrere Optionen gesetzt werden.
Bei den Optionen unter Nicht druckbare Informationen einschließen sollten Textmarken erstellen mithilfe von - Überschriften, Dokumenteigenschaften und Dokumentstrukturtags für Barrierefreiheit ausgewählt sein.
Formatvorlagen
Benutzen Sie Formatvorlagen einheitlich im gesamten Dokument für die Auszeichnung der Struktur für alle Elemente: Überschriften, Texte, Tabellen oder Listen. Anhand der definierten Eigenschaften (Schriftgröße, Schriftart, Farbe, oder Zeilenabstand) und der Kennzeichnung als entsprechende Formatvorlage können blinde Menschen ein Dokument mit einem Screenreader besser erfassen.
Prüfen Sie in der Gliederungsansicht die Auszeichnung der Elemente mit den Formatvorlagen während der Erstellung des Dokuments unter der Registerkarte Ansicht -> Ansichten -> Gliederung.
Überschriften
Überschriften sind die wichtigsten Elemente zur Navigation und Orientierung in einem Dokument. Vermeiden Sie es Ebenen bei Überschriften auszulassen, also zu überspringen (Beispiel: Nach Überschrift 1 folgt direkt Überschrift 3).
Einfacher Text ist in der Regel als Formatvorlage Standard gekennzeichnet.
Die Formatvorlage Titel wird bei der Konvertierung in das Format PDF nicht korrekt verarbeitet und sollte daher vermieden werden.
Fußnoten und Zitate sind in der Standard-Formatvorlage normal.dot nicht enthalten. Umgehen Sie dieses Problem durch einheitliche Nutzung mit fest definierten Schrifteigenschaften oder durch Nutzung einer selbst erstellten Formatvorlage, welche Fußnoten und Zitate enthält.
Überschriften und deren Verschachtelung kann mittels Ansicht -> im Bereich Anzeigen -> Navigationsbereich als Anzeige während der Arbeit im Dokument dauerhaft aktiviert werden, um den Punkt der Überschrift dauerhaft im Blickfeld zu haben.
Listen und Aufzählungen
Links und Querverweise
Links und Querverweise sind aktive Verknüpfungen in einem Word-Dokument und können mittels Strg+Klick ausgelöst werden.
Für das Setzen einer Verknüpfung wird das Element markiert und über das Register Einfügen -> Link -> Link oder mit Rechtsklick der Maus aus dem erscheinenden Menü Link… ausgewählt. „Anzuzeigender Text“ sollte das Ziel des Verweises als Beschreibung des Links verdeutlichen. Die Angabe unter Quickinfo ist für blinde Menschen bei der Nutzung mit Screenreadern leider nicht nutzbar.
Der Link sollte in der Schriftformatierung direkt als solcher erkennbar sein.
Querverweise sind aktive Verknüpfungen innerhalb eines Dokuments, wenn Sie als Link eingefügt sind. Die Auswahl des Elements bei Verweisen auf: im Dialogfenster Querverweis erscheint als Text im Dokument.
Kopf- und Fußzeilen
Kopf- und Fußzeilen sollten keine wesentlichen Informationen enthalten. Kopf- und Fußzeilen sollten vermieden werden, da Sie bei der Umwandlung in das PDF-Format nicht mit übernommen werden.
Inhaltsverzeichnis
Die Bereitstellung eines Inhaltsverzeichnisses in einem Dokument bietet Übersicht, Orientierung und Navigation. In Word kann dieses automatisch erstellt werden. Es wird dazu die Auszeichnung der Elemente mit Formatvorlagen genutzt. Bei der Konvertierung nach PDF ermöglicht es auch hier die Navigation.
Es wird unter Verweise -> Inhaltsverzeichnis erstellt. In dem Dokument sollte das Inhaltsverzeichnis vor abschließender Fertigstellung des Dokuments immer aktualisiert werden, damit die Verknüpfungen stimmen.
Grafiken
Für die visuelle Auszeichnung von Grafiken sollte Beschriftungen verwendet werden, welche eine sichtbare textuelle Erläuterung der Abbildung unter diese setzen. Mit Klick der rechten Maustaste auf der ausgewählten Grafik wählt man Beschriftung einfügen aus.
Mittels der Beschriftung von Abbildungen lässt sich auch ein Abbildungsverzeichnis erstellen: Verweise -> Abbildungsverzeichnis erstellen. Es bietet, wie das Inhaltsverzeichnis eine verbesserte Orientierung im Dokument. Es muss nach Änderungen im Dokument aktualisiert werden.
Alternativer Text verdeutlicht den Inhalt oder die Funktion von Grafiken und ist erforderlich für die Barrierefreiheit von Dokumenten. Zu Grafiken zählen Bilder, Illustrationen, Diagramme, Formen, SmartArt, als auch eingebettete Objekte.
Der alternative Text sollte den dargestellten Inhalt oder die Funktion der Grafik im Wesentlichen wiedergeben. Die Grafik soll textuell so erläutert sein, wie es für das Verständnis des gesamten Dokuments notwendig ist.
Für das Setzen des Alternativtextes wird mit Rechtsklick auf der Abbildung Grafik formatieren ausgewählt. In dem sich rechts öffnenden Fenster klickt man auf das Symbol Layout und Eigenschaften. Hier sollte der Titel, als auch die Beschreibung mit Informationen versehen werden.
Inhalt, welcher im Dokument gleichermaßen enthalten ist, braucht nicht zusätzlich als Alternativtext hinterlegt werden. Beschreibende Phrasen wie „Grafik von…“ sind zu vermeiden.
Abhängig vom Kontext der Grafik in einem Dokument sollten entsprechend in der Beschreibung weitergehende Informationen als in der Bildunterschrift vorhanden vermittelt werden.
Dekorative Grafiken, Hintergründe oder Platzhalter benötigen keinen Alternativtext und sollten als dekoratives Element markiert werden. Im PDF-Format werden diese als nicht wichtig markiert.
Bei Werbegrafiken, Logos, etc. sollte der Alternativtext den Text in der Grafik enthalten, bzw. wofür das Logo steht.
Bei Diagrammen muss der dargestellte Inhalt textuell vollständig im Alternativtext vorhanden sein. In einem Säulendiagramm muss bspw. für jede Säule der Wert der x-Achse und entsprechend der y-Achse angegeben werden.
Grafiken von Formeln, Symbolen und Sonderzeichen sollten im Alternativtext eine textuelle Variante dieser Darstellung enthalten. Mathematische Formeln können im Alternativtext mit Latex oder MathML beschrieben werden. Im Internet sind zur Überprüfung Latex-Editoren (Bsp.: Codecogs) dazu verfügbar.
Weitergehende Hinweise zu Alternativtext finden Sie in dem Dokument „Gut fürs Image! des DVBS.
Tabellen
Daten und deren Beziehungen untereinander lassen sich gut mit Tabellen darstellen. Sie sollten nicht für die Gestaltung des Seitenlayouts verwendet werden. Pseudotabellen (mittels Tabulatoren und Leerzeichen simulierte Tabellen) sollten nicht verwendet werden.
Wenn Tabellen sehr umfangreich sind, sollte geprüft werden, ob diese sich in mehrere kleine Tabellen aufteilen lassen, damit der Überblick erhalten bleibt. Dies verbessert die Informationsvermittlung. Komplexe Tabellen sollten zusätzlich mit Alternativtext beschrieben werden. Dieser lässt sich nach Markierung der gesamten Tabelle in den Tabelleneigenschaften (Rechtsklick mit der Maus) ergänzen.
Vermeiden Sie das Teilen, als auch das Zusammenführen, von einzelnen Zellen in einer Tabelle.
Tabellen lassen sich auch wie Grafiken mit Beschriftungen ergänzen und als Eintrag im Abbildungsverzeichnis hinterlegen. Für die Beschriftung muss die gesamte Tabelle markiert werden und im Menü der rechten Maustaste Beschriftung einfügen ausgewählt werden.
Für das bessere Erfassen von Tabellen durch blinde Menschen sollten Kopfzeilen und Kopfspalten als Überschriften gekennzeichnet werden. In Word lassen sich leider nur Zeilen von Tabellen als Kopfzeilen markieren.
Für das Auszeichnen von Zellen als Überschrift bzw. Kopfzeile werden diese Zellen markiert und im Fenster Tabelleneigenschaften im Reiter Zeile die Option Gleiche Kopfzeile auf jeder Seite wiederholen aktiviert.
Weitere Verbesserung der Lesbarkeit von Tabellen für sehbehinderte Menschen bietet die Auszeichnung von Zeilen und Spalten mittels der Tabellenformatoptionen unter Entwurf.
Die direkte Einbettung von Excel-Tabellen in Worddokumente sollte vermieden werden, da bei der Konvertierung in das PDF-Format viele Informationen bezüglich der Barrierefreiheit verloren gehen.
Quellen
- Microsoft: Gestalten barrierefreier Word-Dokumente für Personen mit Behinderungen
- Berliner Senatsverwaltung für Inneres und Sport: Berliner Standards für barrierefreie Word-Dokumente
- TU Dresden: Microsoft Word 2019 und Word 2016