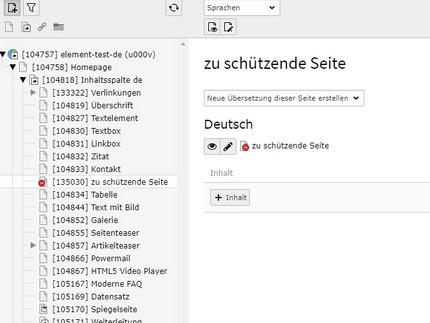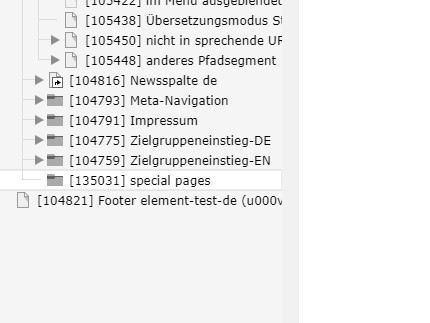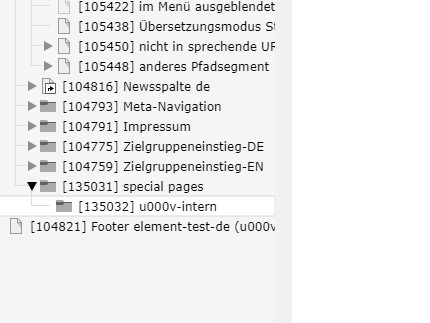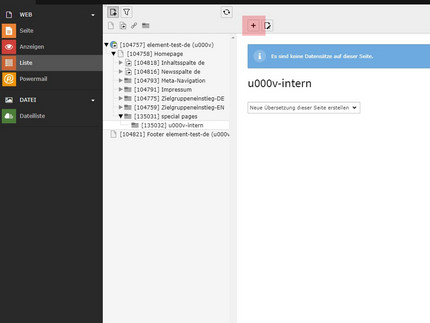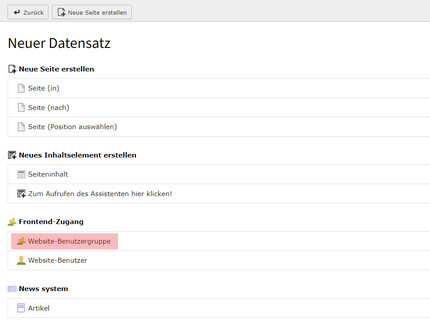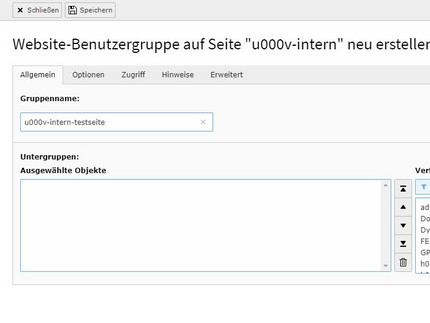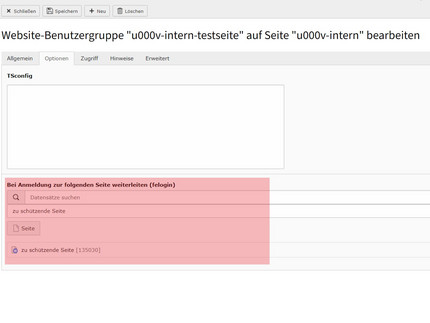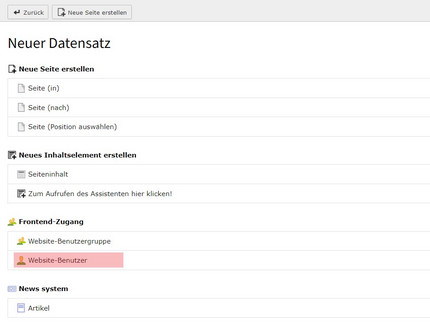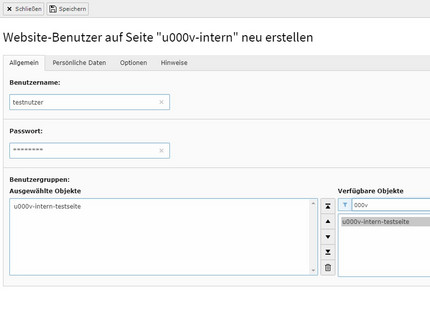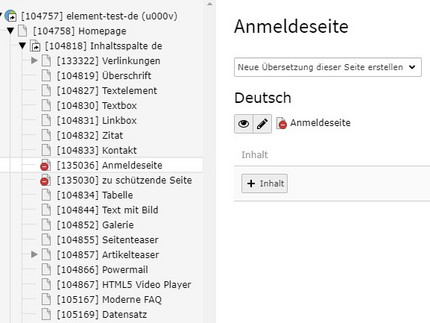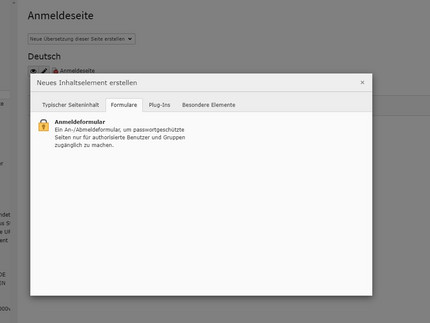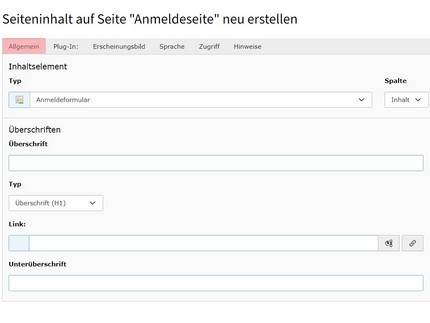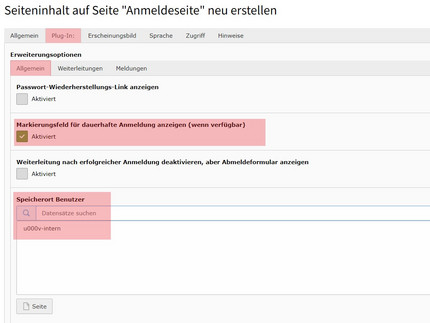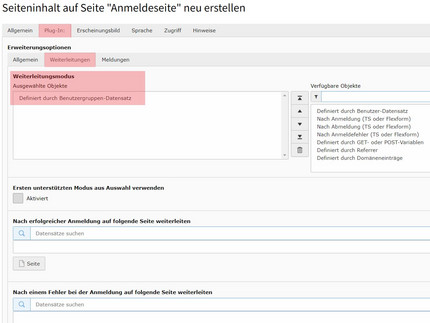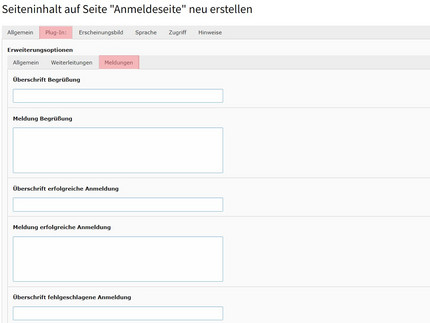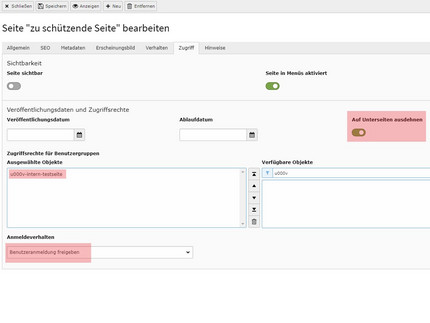Anmeldeformular (Passwortgeschützter Bereich)
Durch die Einrichtung eines passwortgeschützten Bereichs können bestimmte Informationen auf einen vordefinierten Nutzerkreis beschränkt werden.
Bitte berücksichtigen Sie, dass es nicht ratsam ist, sensible Daten, insbesondere Dokumente, auf diesem Weg zugänglich zu machen. Nutzen Sie stattdessen andere Dienste wie beispielsweise Box.UP oder die Filebox. Weitere Informationen dazu finden Sie auf der Seite Dateidienste.
Muster
User login
Enter your username and password here in order to log in on the website
So legen Sie ein Anmeldeformular an
1. Zu schützende Seite anlegen
Legen Sie die Seite an, die per Passwort geschützt werden soll. Lassen Sie die Seite vorerst deaktiviert.
4. Neuen Datensatz erstellen
Wählen Sie auf der linken Seite das Modul „Liste“ aus. Klicken Sie im Seitenstrukturbaum auf den soeben erstellten Ordner „x123-intern“. Im Inhaltsbereich befindet sich nun im oberen Bereich ein Icon mit einem Plus-Zeichen (Neuen Datensatz erstellen). Klicken Sie auf das Icon.
6. Website-Benutzergruppe – Name vergeben
Es öffnen sich nun die Einstellungsmöglichkeiten für die Backend-Benutzergruppe.
Im Tab [Allgemein] vergeben Sie einen Gruppennamen nach dem Schema:
Gruppenname: x123-intern-thema
Verwenden Sie die gleiche Schreibweise wie bei dem zuvor angelegten Ordner für die Benutzergruppe. Fügen Sie dem Gruppennamen einen thematischen Bezug zu der zu schützenden Seite an.
7. Website-Benutzergruppe – Weiterleitung bestimmen
Wechseln Sie zu dem Tab [Optionen]. Unter dem Punkt „Bei Anmeldung zur folgenden Seite weiterleiten“ können Sie bestimmen, wohin der Nutzer nach erfolgreicher Anmeldung weitergeleitet wird. Geben Sie hier die unter Punkt 1 erstellte zu schützende Seite an.
9. Website-Benutzer bearbeiten
Es öffnen sich die Einstellungsmöglichkeiten für den Backend-Benutzer. Vergeben Sie nun einen Benutzernamen und ein Passwort. Das sind die Daten, die Sie später dem ausgewählten Nutzerkreis zur Verfügung stellen, um Ihre geschützte Seite sehen zu dürfen.
Bei „Benutzergruppen“ wählen Sie den unter Punkt 6 erstellten Gruppennamen aus (x123-intern-thema).
12. Anmeldeformular bearbeiten
Tab[Plug-In] > Allgemein > Weiterleitungen
Unter dem Tab [Plug-In] befindet sich die Erweiterungsoption [Weiterleitungen]. Wählen Sie unter "Weiterleitungsmodus" die Option "Definiert durch den Benutzergruppen-Datensatz" aus. In Schritt 7 haben Sie zuvor festgelegt, wohin der Nutzer nach erfolgreicher Anmeldung weitergeleitet wird.
Tab[Plug-In] > Allgemein > Meldungen
Unter dem Tab [Plug-In] befindet sich die Erweiterungsoption [Meldungen]. Hier können Sie verschiedene Texte für die Anmeldefunktion hinterlegen.
Beispieltexte (PDF, 392 KB)
13. Zu schützende Seite – Seiteneigenschaften
Navigieren Sie zu den Seiteneigenschaften der zu schützenden Seite, die Sie gemäß Punkt 1 erstellt haben. Wechseln Sie zum Tab [Zugriff]. Aktivieren Sie die Option "Auf Unterseiten ausdehnen".
Unter "Zugriffsrechte für Benutzergruppen" wählen Sie den zuvor erstellten Gruppennamen gemäß Punkt 6 aus (x123-intern-thema).
Im Punkt "Anmeldeverhalten" setzen Sie die Auswahl auf "Benutzeranmeldung freigeben".
Die Anmeldeseite und die zu schützende Seite können nun sichtbar geschaltet werden.