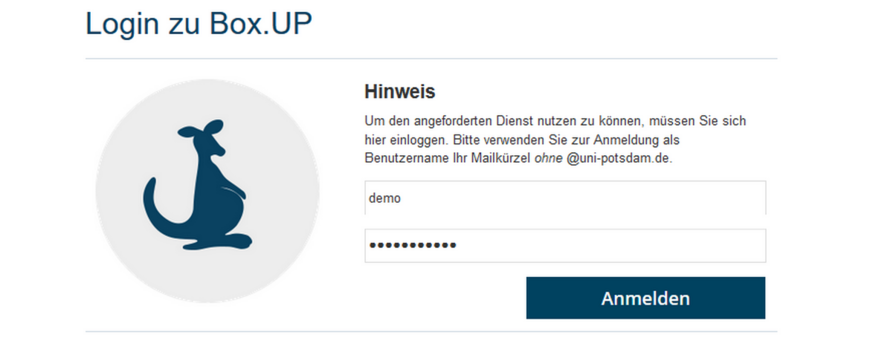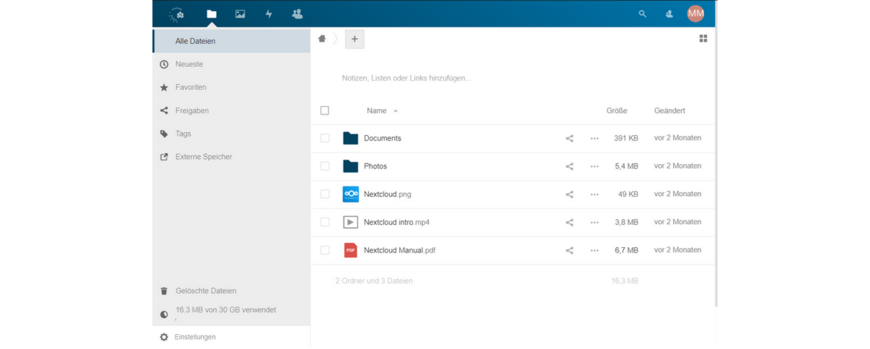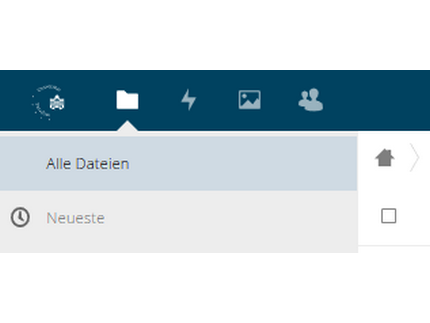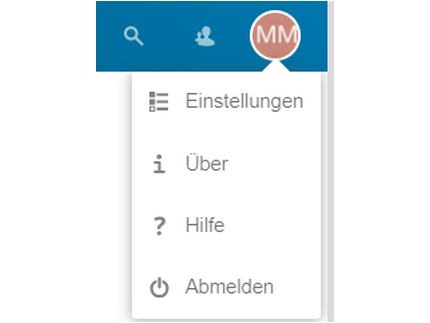Login, Übersicht & erste Schritte
1. Allgemeines
In der Web-Oberfläche von Box.UP haben Sie u.a. die Möglichkeit, sich Ihre Ordner und Dateien anzeigen zu lassen, sie zu verschieben, zu löschen oder neue hochzuladen. Zudem gibt es weitere Funktionen, z.B. das Erstellen von Freigaben, das Wiederherstellen von gelöschten Dateien und älterer Versionen und die Übersicht über die Aktivitäten in Ihrem Box.UP-Ordner.
2. Der Anmeldebildschirm
Öffnen Sie mit einem beliebigen Web-Browser die folgende Internetadresse: https://boxup.uni-potsdam.de.
Die Anmeldung erfolgt mit dem Benutzernamen Ihres zentralen Universitäts-Accounts (entspricht Kurzform-Mailadresse ohne @uni-potsdam.de) und dem dazugehörigen Passwort.
3. Übersicht
Nach der Anmeldung befindet man sich in der Dateiübersicht des Accounts, vergleichbar mit dem Windows Explorer oder dem Finder bei macOS. Hierüber sind alle Ordner und Dateien abrufbar.
4. Navigationsmenü
Das Navigationsmenü zeigt die verfügbaren Funktionen an. Auswählbar ist dort die Dateiübersicht, daneben die Galerie, die alle gespeicherten Bilddateien zusammenfasst.Als nächstes Aktivitäten, die diesen Account betreffen und zuletzt die abgespeicherten Kontakte.
4.1. Dateien
Die Dateiübersicht wurde oben bereits kurz beschrieben. Auf der linken Seite befindet sich eine Auswahlliste. Mit diesen Kriterien können die Dateien im Account entsprechend vorgefiltert angezeigt werden. So können Sie bspw. auf einen Blick alle Dateien sehen, die Sie mit anderen geteilt haben.
4.2. Galerie
In dieser Ansicht können alle Bilder gesammelt angezeigt werden, unabhängig von ihrem Speicherort innerhalb der Ordnerstruktur oder in entsprechenden Alben sortiert. Eine Suche nach Bildern in den Ordnern ist damit nicht mehr erforderlich.
4.3. Aktivität
Alle Vorgänge, die Dateien in diesem Account betreffen, werden 30 Tage lang in Ihrem Aktivitätsverlauf abgebildet. Das beinhaltet u.a. Löschen, Verschieben und Freigaben. Werden z.B. von einer dritten Person Dateien/Ordner für Sie freigegeben oder diese Rechte wieder entzogen, wird dies im Verlauf dargestellt.
5. Suchfunktion
Über das Suchfeld können Sie in Ihrem Box.UP-Ordner per Namen nach Dateien suchen. Dazu geben Sie einen Teil des gesuchten Dateinamens ein. Es erscheint eine Übersicht mit passenden Treffern und den zugehörigen Speicherorten.
6. Einstellungen
Oben rechts finden Sie mit einem Klick auf das Profil-Icon weitere Menüpunkte. Sie können hier persönliche Einstellungen für Ihren Box.UP-Account vornehmen, z.B. die Anzeigesprache ändern und ein Profilbild einstellen.
Die Option zum Ausloggen ist ebenfalls unter den Menüpunkten zu finden. Bei der Nutzung von Box.UP an öffentlichen Geräten sollten Sie sich immer anschließend über diesen Menüpunkt abmelden.