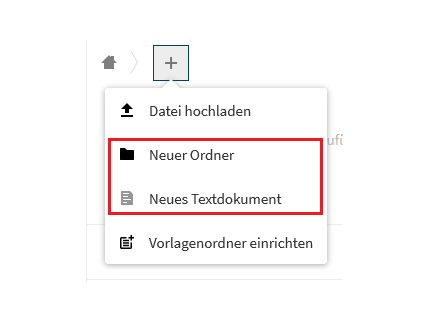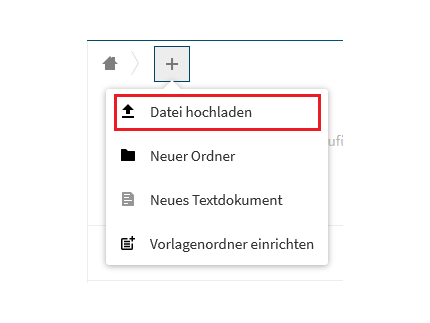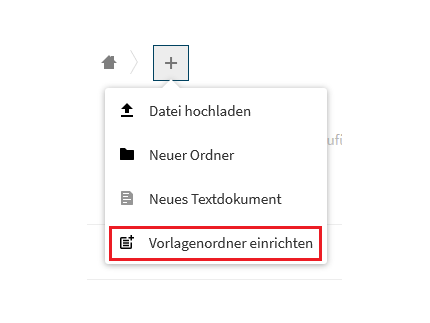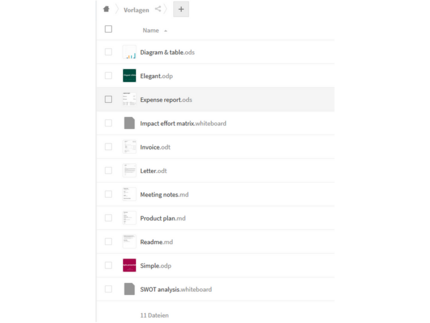Dateien & Ordner erstellen
1. Dateiablage der Weboberfläche
Mit der Dateiübersicht sind alle im Box.UP-Account abgelegten Dateien über die Weboberfläche zu finden und können darüber verwaltet werden. Nach dem ersten Einloggen finden Sie bereits standardmäßig vorhandene Ordner und Beispieldateien. Diese können Sie nach Belieben löschen oder weiternutzen.
2. Erstellen von Dateien
Möchten Sie über die Weboberfläche von Box.UP einen neuen Ordner anlegen, klicken Sie oben links auf das Plussymbol und dann auf "Ordner" (siehe Abbildung). Anschließend öffnet sich ein Eingabefeld, in das Sie den Namen für den Ordner eingeben können. Bestätigen Sie diesen mit der Enter-Taste und der Ordner wird erstellt.
Auf dem gleichen Weg können neue Textdateien angelegt werden.
3. Hochladen von Dateien
Um eine Datei über die Weboberfläche hochzuladen, stehen zwei Wege zur Verfügung. Die benötigte Zeit für das Hochladen hängt dabei von der Dateigröße und der Internetverbindung ab.
Eine Möglichkeit Dateien hochzuladen ist, durch das Klicken auf das Plussymbol und dort der Auswahl des Menüpunktes "Hochladen" (siehe Abbildung). Es öffnet sich ein Fenster, über das Sie die gewünschte Datei auf Ihrem Endgerät auswählen können. Markieren Sie sie mit einem Linksklick (Mehrfachauswahl ist möglich) und wählen Sie anschließend „Öffnen“. Diese Datei wird damit hochgeladen.
Die zweite Möglichkeit ist, eine Datei per Drag-and-Drop hochzuladen. Navigieren Sie in der Weboberfläche in den Zielordner. Anschließend öffnen Sie einen Dateimanager Ihres Endgerätes und navigieren dort zur Datei, die Sie hochladen wollen. Markieren Sie die Dateien/Ordner mit der linken Maustaste, halten Sie diese gedrückt und ziehen Sie so die Datei in die Weboberfläche. Dort die Taste loslassen und die Dateien wird hochgeladen.
4. Vorlagenordner erstellen
Box.UP bietet die Option, einen Ordner mit diversen, englischsprachigen Vorlage-Dateien zu unterschiedlichen Zwecken zu erzeugen. Die derzeit verfügbaren sind in der Abbildung unten zu sehen.
Möchten Sie diese nutzen, können Sie ebenfalls über das Plus-Symbol in der Dateiübersicht den Vorlagenordner erstellen. Es öffnet sich wieder das Eingabefeld für den Namen, unter dem der Ordner erstellt werden soll. Geben Sie einen beliebigen Namen ein und bestätigen Sie durch Drücken der Enter-Taste.
Im Anschluss wird der Ordner in der Dateiübersicht erstellt und enthält die Vorlagen, wie sie in der Abbildung unten zu sehen sind.
Die meisten dieser Dateien (mit Endung auf .ods, .odp, .odt und .whiteboard) können allerdings nur heruntergeladen und anschließend mit der entsprechenden Anwendung auf Ihrem Endgerät bearbeitet werden.
Das Öffnen innerhalb der Webansicht von Box.UP ist nicht möglich. Sollten Sie den Nextcloud-Client zur Synchronisation der Dateien aus Ihrem Box.UP-Account mit Ihrem Endgerät nutzen, wären die Dateien damit automatisch auf Ihrem Endgerät verfügbar und könnten entsprechend ohne vorheriges Herunterladen bearbeitet werden.