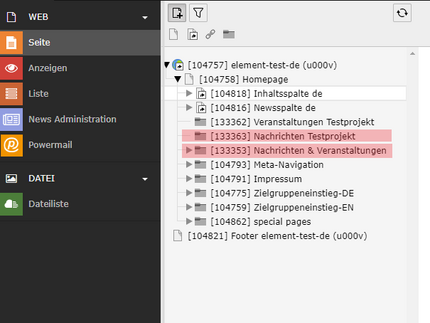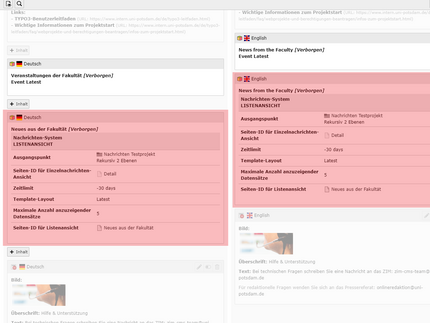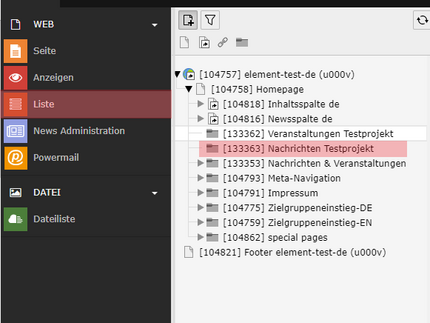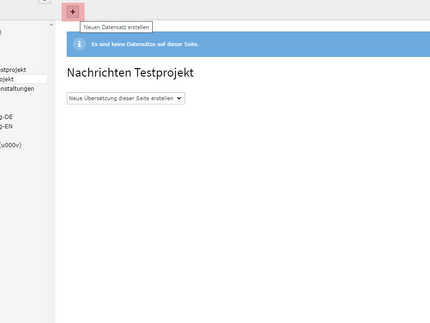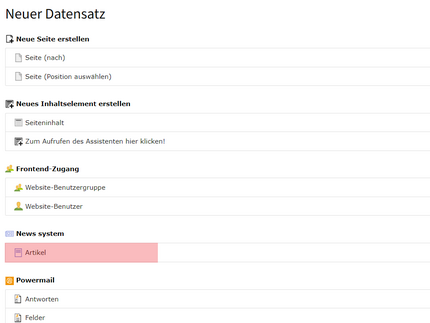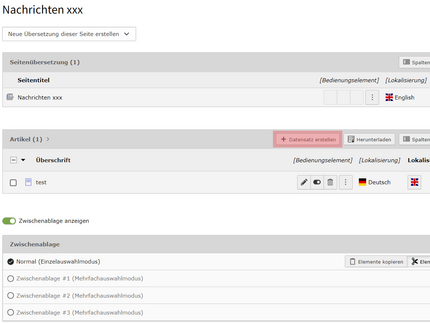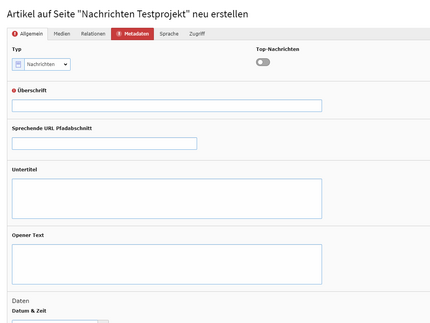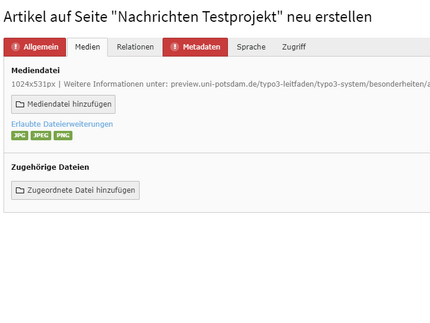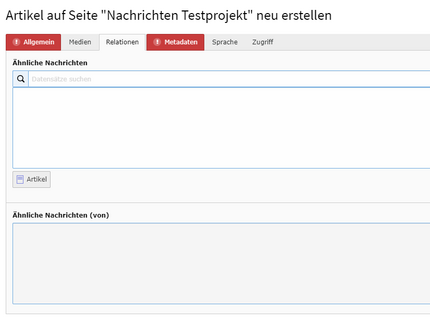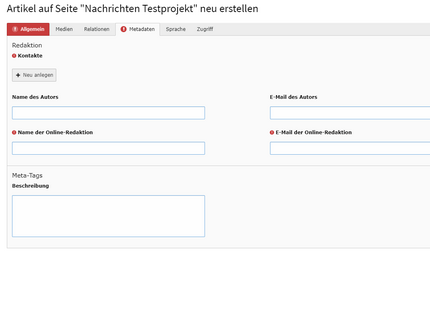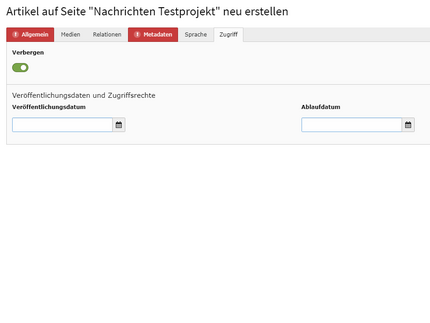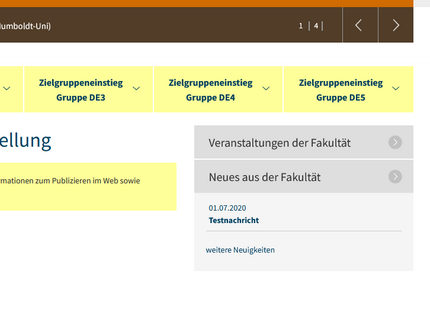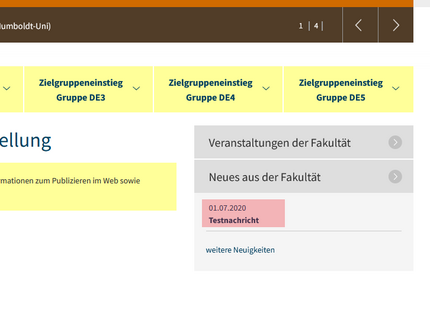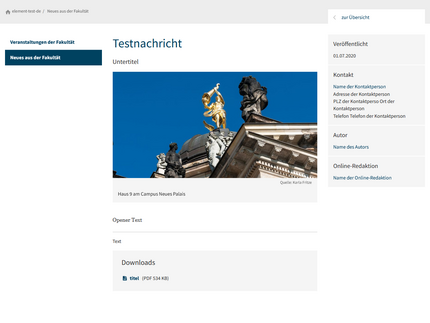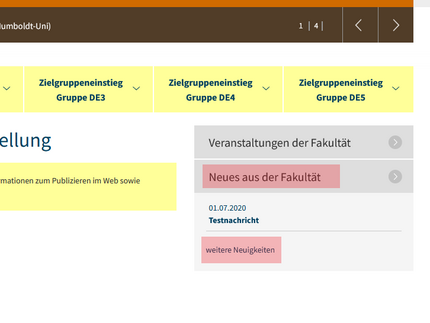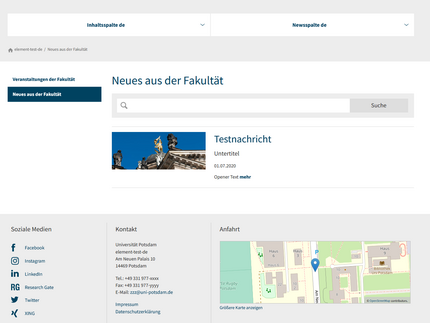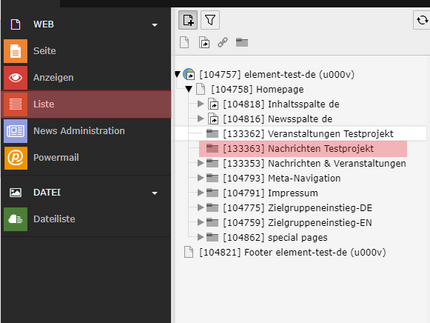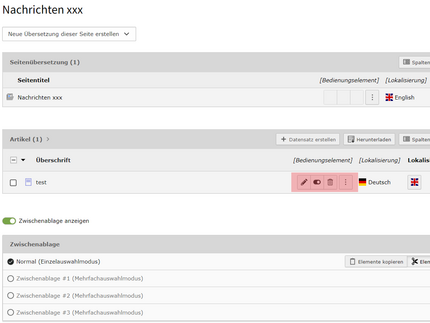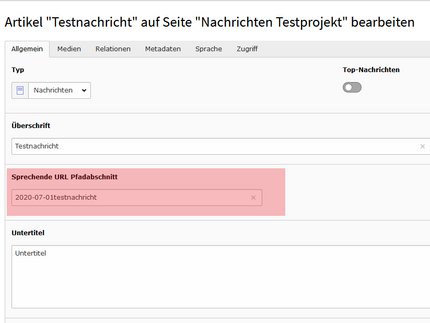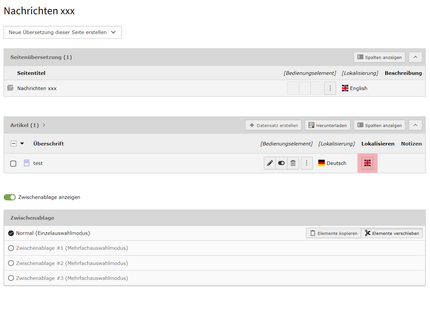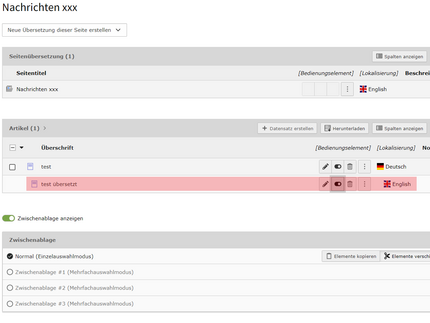Neuigkeiten im lokalen Artikelsystem erstellen und verwalten
Wurde ein lokales Artikelsystem für Nachrichten innerhalb Ihres Webprojekts angelegt, befinden sich in Ihrem Seitenstrukturbaum folgende Ordner:
- "Nachrichten xxx", wobei xxx für den Namen Ihres Webprojekts oder des spezifischen Themas steht. Der Name des Ordners wird nicht auf der Webseite sichtbar. Alle Redakteurinnen und Redakteure des Webprojekts können an dieser Stelle Nachrichten erstellen bzw. verwalten.
- "Nachrichten und Veranstaltungen" Dieser Ordner enthält die Übersichts- und Detailseiten Ihrer erstellten Artikel (Veranstaltungen und/oder Neuigkeiten). Innerhalb dieses Ordners können durch Sie keine Veränderungen vorgenommen werden.
Erstellen einer neuen Nachricht
Innerhalb der Arbeitsfläche werden Ihnen nun die bereits erstellten Nachrichten angezeigt.
Es gibt zwei Wege, eine neue Nachricht anzulegen:
In beiden Fällen öffnet sich anschließend das Nachrichtenformular. Tragen Sie hier die gewünschten Daten ein. Felder, die mit einem roten Ausrufezeichen markiert sind, sind Pflichtfelder.
Tab [Allgemein]
Überschrift: Verwenden Sie eine prägnante und aussagekräftige Überschrift. (siehe Minimalstandards). Die Überschrift wird Teil der Webadresse der Nachricht.
Sprechender URL-Pfadabschnitt: Dieses Feld wird automatisch nach dem Abspeichern der Nachricht generiert. Bitte an dieser Stelle nichts eintragen. Die Webadresse der Nachricht lautet www.uni-potsdam.de/de/projektname/neues/ gefolgt von einem Segment, das anhand des Datums und der Überschrift der Nachricht generiert wird.
Opener Text ( = Einleitung, optional): Dieser Absatz ist die Einleitung in das Thema Ihres Artikels, wobei die wichtigsten Fakten genannt werden sollten. Geht es in Ihrem Artikel zum Beispiel um eine Konferenz, so sollten Thema, Veranstalter, Datum, Veranstaltungsort und besondere Highlights hier bereits erwähnt werden. Im restlichen Artikel können Sie dann stärker ins Detail gehen. Hintergrundwissen und weiterführende Informationen/Links stehen am Ende des Artikels. Das Feld „Opener Text“ setzt eine deutliche Formatierung für Ihre Einleitung und hebt sie optisch hervor. Dazu wird im Quellcode ein Meta-Tag hinterlegt, dass Suchmaschinen anzeigt, dass es sich um die Einleitung zu Ihrem Artikel handelt.
Datum & Uhrzeit: Das gewählte Datum wird als Veröffentlichungsdatum angezeigt. Das Datum wird Teil der Webadresse der Nachricht.
Text: Hier werden Einleitung (sofern das Feld „Opener Text“ nicht benutzt wurde), Haupt- und Schlussteil sowie die Signatur Ihres Artikels eingefügt.
Top-Nachricht: Aktivieren Sie diese Option, wenn Ihre Nachricht als Top-Nachricht gekennzeichnet werden soll. Top-Nachrichten erscheinen innerhalb der Nachrichtenbox immer als erster Beitrag, solang der Artikel nicht älter als 30 Tage ist. Nach Ablauf der 30 Tage wird der Artikel in der Nachrichtenbox ausgeblendet. Sollte eine Top-Nachricht nicht an erster Position angezeigt werden, kontaktieren Sie bitte das ZIM.
Tab [Medien]
Mediendatei
An dieser Stelle können Sie der Nachricht ein Bild hinzufügen, welches Sie zuvor über die Dateiliste hochgeladen haben. Innerhalb der Nachricht wird das Bild unterhalb des Titels und des Untertitels spaltenbreit angezeigt. Auf der Übersichtsseite der Nachrichten erscheint das Bild links neben dem Text.
Bitte beachten Sie, dass die Metainformationen des Bildes "Fotograf/Bildquelle" und "Bildbeschreibung für Sehbehinderte" Einträge enthalten sein müssen, damit das Bild in der Nutzeransicht sichtbar wird.
Um sicherzustellen, dass das eingebundene Bild die erforderlichen Metainformationen enthält, klicken Sie auf das Stiftsymbol mit dem Mouse-Over-Text „Metadaten dieser Datei bearbeiten“. Bearbeiten Sie die global geltenden Metainformationen des Bildes, sofern diese noch nicht befüllt sind. Erforderliche Pflichtfelder sind durch ein rotes Ausrufezeichen gekennzeichnet. Klicken Sie anschließend auf „Speichern“ und „Schließen“. Erst jetzt wird das Bild in der Nutzeransicht sichtbar.
Unterhalb des Bildes sehen Sie die Felder "Titel", „Beschreibung (Bildunterschrift)“ sowie "Bildbeschreibung für Sehbehinderte". Hier haben Sie die Möglichkeit, die global geltenden Metainformationen des Bildes nur für dieses Inhaltselement anzupassen bzw. zu überschreiben.
Hinweis: Die Metainformationen können auch direkt über die hochgeladenen Elemente in der Dateiliste eingetragen bzw. bearbeitet werden. Weitere Informationen dazu finden Sie auf der Seite Dateiliste.
Metainformationen der Bilder aus dem Ordner "up-images" werden von der Universität Potsdam zentral gepflegt und können von Ihnen nicht angepasst werden. Wir werden das Befüllen der Metadaten sukzessive vornehmen.
Wenn Sie ein Bild verwenden möchten, für das noch keine Metainformationen hinterlegt sind, schreiben Sie bitte eine E-Mail an onlineredaktionuuni-potsdampde.
Fügen Sie dem Artikel mehrere Mediendateien an, werden die Bilder innerhalb des Artikels auf der Webseite als Slider dargestellt.
Zugehörige Dateien
Hier eingebundene Dokumente (Bilder, PDFs, etc.) werden am Ende des Artikels innerhalb einer Linkbox mit dem Titel "Downloads" dargestellt.
Die Dateien müssen zuvor über die Dateiliste hochgeladen worden sein. Wie bei den Mediendateien wird auch hier auf die Bild-Metadaten zurückgegriffen, die in der Dateiablage direkt am Bild hinterlegt wurden.
Das Feld "Alternativer Text" ist ein Pflichtfeld.
Tab [Relationen]
Artikel, die inhaltlich zusammenhängen oder eine Reihenfolge bilden, lassen sich durch interne Verlinkungen verflechten. Hier verlinkte Artikel werden in der Detailansicht der Nachricht auf der rechten Seite in der grauen Box "Verwandte Artikel" angezeigt.
Sie können nur Artikel von Webprojekten verlinken, auf die Sie Zugriff haben.
Tab [Metadaten]
Kontakte: Dieses Feld meint nicht den Web-Redakteur, sondern die Kontaktperson, an die Interessierte sich wenden können. Dieses Feld wird innerhalb des Artikels unter dem Punkt "Kontakt" angezeigt. Es ist möglich, an dieser Stelle mehrere Kontakte anzugeben.
Name und E-Mail-Adresse des Autors: Fügen Sie hier den Namen und die E-Mail-Adresse des Autors ein. Dieses Feld wird innerhalb des Artikels unter dem Punkt "Autor" angezeigt.
Name und E-Mail-Adresse der Online-Redaktion: Fügen Sie hier den Namen und die E-Mail-Adresse der Online-Redaktion ein. Dieses Feld wird innerhalb des Artikels unter dem Punkt "Online-Redaktion" angezeigt.
Meta-Tags (optional): Durch das Eintragen von Schlüsselwörtern soll die Suchmaschinenoptimierung verbessert werden.
Tab [Zugriff]
Hier können Sie die Sichtbarkeit einer Nachricht steuern.
Verbergen: Neu angelegte Nachrichten sind standardmäßig auf unsichtbar geschaltet. Stellen Sie die Sichtbarkeit ein, um die Nachricht auf Ihrer Webseite anzeigen zu lassen.
Veröffentlichungs- und Ablaufdatum: Sofern Ihr Artikel erst zu einem bestimmten Zeitpunkt veröffentlicht werden soll, können Sie unter dem Punkt "Veröffentlichungsdatum" das gewünschte Datum und die exakte Uhrzeit festlegen. Parallel dazu können Sie unter dem Punkt "Ablaufdatum" das Datum und die Zeit eingeben, wann Ihr Artikel von der Webseite verschwinden bzw. dort nicht mehr angezeigt werden soll.
Ansicht der angelegten Nachricht auf der Webseite
Nachrichten werden auf der Webseite dort angezeigt, wo die Nachrichtenbox eingerichtet wurde. In dem Beispiel befindet sich die Nachrichtenbox auf der Startseite eines großen Webprojekts mit Bühne. Es werden an dieser Stelle nur Nachrichten angezeigt, die nicht älter als 30 Tage sind. Standardeinstellung sind maximal 5 angezeigte Beiträge.
Gibt es keine Nachricht, die nicht älter als 30 Tage ist, bleibt lediglich der Titel der Box bestehen.
Die Nachrichtenbox enthält verschiedene Schaltflächen:
Detailansicht der Nachricht
Im Bild sehen Sie die Detailansicht einer Nachricht.
Die Webadresse einer Detailansicht lautet www.uni-potsdam.de/de/projektname/neues/ gefolgt von einem Segment, das anhand des Datums und des Titels der Nachricht automatisch generiert wurde.
Im Backend befindet sich die Seite der Detailansicht in dem Ordner "Nachrichten und Veranstaltungen" > "Neues aus der xxx" > "Detail". Diese Seite ist durch Sie nicht bearbeitbar.
Das dargestellte Sub-Menü (sog. „Untermenü“) wird aus den Seiten unterhalb des Ordners "Nachrichten und Veranstaltungen" gebildet. Die Detailseiten sind im Menü ausgeblendet.
Übersichtsseite Ihrer Nachrichten
Im Bild sehen Sie die Übersichtsseite Ihrer Nachrichten. An dieser Stelle werden alle existierenden Nachrichten aufgelistet. Sofern eine Nachricht ein Bild enthält, wird es rechts neben der Nachricht dargestellt. Ein Klick auf eine Nachricht führt zu ihrer entsprechenden Detailseite.
Die Webadresse einer Übersichtsseite lautet www.uni-potsdam.de/de/projektname/neues/.
Im Backend befindet sich die Übersichtsseite in dem Ordner "Nachrichten und Veranstaltungen" > "Neues aus der xxx". Diese Seite ist durch Sie nicht bearbeitbar.
Das dargestellte Sub-Menü (sog. „Untermenü“) wird aus den Seiten unterhalb des Ordners "Nachrichten und Veranstaltungen" gebildet. Die Detailseiten sind im Menü ausgeblendet.
Editieren einer bestehenden Nachricht
Editieren Sie eine Nachricht aufgrund eines fehlerhaften Titels oder einer Korrektur des Datums der Veröffentlichung, beachten Sie bitte folgende Hinweise:
- Die Webadresse einer Nachricht lautet www.uni-potsdam.de/de/projektname/neues/ gefolgt von einem Segment, das anhand des Datums und des Titels der Nachricht generiert wird. Das aktive, angehängte Segment sehen Sie im Formular in dem Feld "Sprechende URL Pfadabschnitt".
- Ändern Sie den Titel oder das Datum, bleibt die Webadresse bestehen. Sie können diese bei Bedarf jedoch manuell in dem genannten Feld anpassen. Beachten Sie hierbei jedoch die wichtigen Hinweise zur Suchmaschinenoptimierung im Zusammenhang mit der Umbenennung der Webadresse.