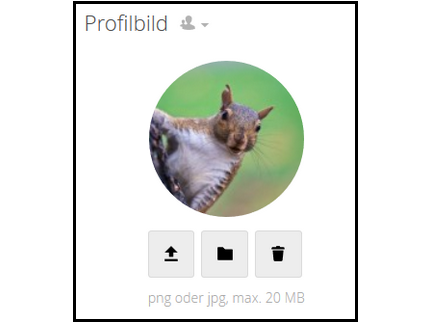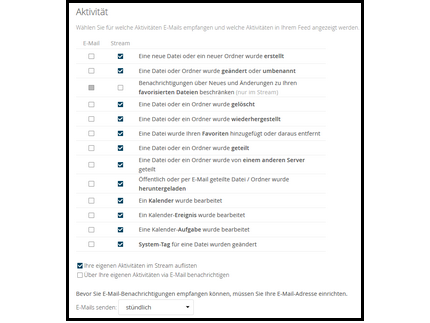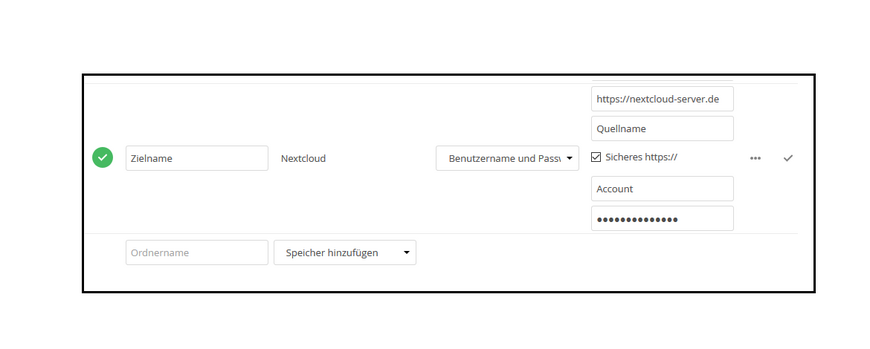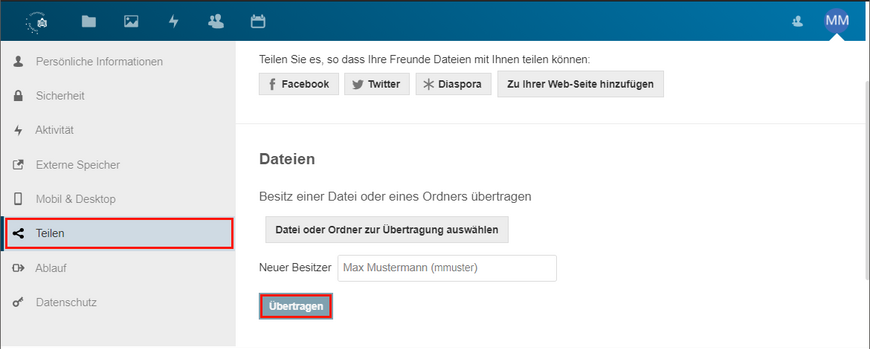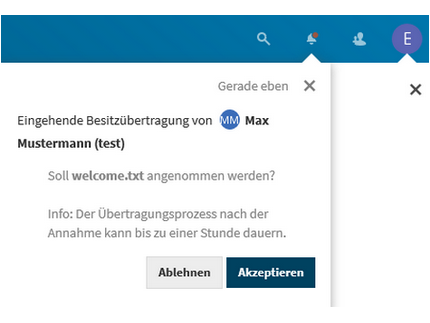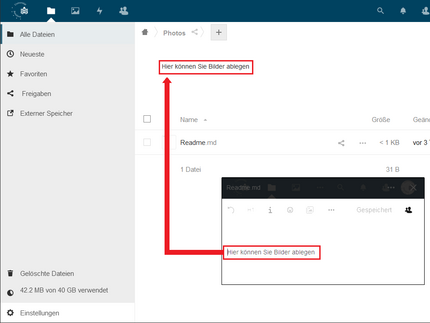Persönliche Einstellungen
1. Allgemeines
Möchten Sie Ihre persönlichen Einstellungen ändern, klicken Sie oben rechts auf den Profil-Button und wählen Sie den Menüpunkt "Einstellungen" aus.
Auf dieser Seite finden Sie allgemeine Informationen zu Ihrem Box.UP-Profil, wie bspw. den verfügbaren Speicherplatz. Nachfolgend werden einige weitere Einstellungsmöglichkeiten erläutert.
2. Profilbild einrichten
Sie können Ihr Profilbild frei wählen. Es wird bspw. anderen Nutzenden beim Teilen von Dateien angezeigt. Zunächst ist die Initiale Ihres Benutzernamens auf farbigem Grund als Profilbild eingestellt.
Um ein anderes Bild zu verwenden, können Sie eines von der Festplatte Ihres Gerätes hochladen oder aus den Dateien Ihres Box.UP-Accounts wählen. Dazu auf das jeweilige Symbol unter dem Bild klicken. Nach der Auswahl der Bilddatei können Sie den Anzeigebereich ggf. noch weiter zuschneiden.
3. Anzeigesprache
4. Aktivität
Links am Rand stehen einige Punkte zur Auswahl, darunter auch der Abschnitt „Aktivität“. Hier können Sie einstellen, wie Sie über welche Vorgänge informiert werden wollen. Z.B. über Änderungen an Dateien, etwa Erstellen, Löschen und Wiederherstellen, oder auch Freigaben.
Wird ein Haken im Feld unter „Mail“ gesetzt, erhalten Sie bei einem entsprechenden Vorgang eine Benachrichtigungs-Mail. Ist ein Haken unter „Stream“ gesetzt, werden Ihnen die Vorgänge in der Aktivitätsübersicht angezeigt, siehe dazu den Abschnitt „Login, Übersicht & Erste Schritte“.
Sie können dabei entscheiden, ob Sie auch über selbst vorgenommene Änderungen informiert werden wollen, oder nur die von Personen, denen Sie Dateien freigegeben haben.
Mit der Auswahlliste unten können Sie festlegen, in welchen zeitlichen Abständen derartige Benachrichtigungsmails an Sie verschickt werden sollen. Wählbar ist dabei zwischen einem stündlichen, täglichen oder wöchentlichen Benachrichtigungsrhythmus.
5. Externe Speicher
Im persönlichen Bereich Ihres Box.UP-Accounts können Sie die Einbindung externer Speicherquellen verwalten. Informationen zum Einbinden der Universitäts-FileBox findet Sie auf der ZIM-Webseite unter Dateidienste.
Abhängig von der Art des externen Speichers, den Sie einbinden möchten, stehen verschiedene Konfigurationsmöglichkeiten zur Verfügung.
Erforderlich ist die Angabe eines Namens (im Bild „Zielname“), unter dem der externe Speicher in Ihrem Box.UP-Account eingebunden wird. Die Art des Speichers wird in der zweiten Spalte konfiguriert, im Bild „Nextcloud“. Anzugeben ist dann noch die Authentifizierungsmethode, im Normalfall sind Benutzername und Passwort erforderlich, wie auch in der Abbildung oben. Zuletzt sind die Verbindungsdaten zum Server zu setzen, auf dem der einzubindende Speicher liegt, zu sehen rechts im Bild.
Von oben nach unten sind das der Servername, der Name bzw. Pfad des einzubindenden Ordners, sofern es sich um einen Unterordner handelt. Und zuletzt noch Benutzername und Passwort des Accounts auf dem Server, dem der Ordner gehört. Sofern vorhanden ist die Option „Sicheres
Unter den drei Punkten links neben dem Häkchen können noch Berechtigungen an dem Ordner eingestellt oder auch die Einbindung aufgehoben werden.
6. Teilen/Dateien übertragen
Unter dem Punkt „Teilen“ haben Sie die Möglichkeit, eine Datei an eine andere Person permanent zu übertragen inklusive gewährter Freigaben. Wählen Sie dazu die gewünschte Datei über das entsprechende Feld aus geben Sie den Namen der Person in die Suchleiste ein, an die die Datei übertragen werden soll. Das System macht Ihnen Vorschläge, wählen Sie die Peron aus und bestätigen Sie ggf. mit Enter.
Die Person erhält beim nächsten Login eine Benachrichtigung von Box.UP, dass eine Dateiübertragung angefragt wurde. Wird die Anfrage akzeptiert, wird die Übertragung abgeschlossen und Sie darüber benachrichtigt. Abhängig davon, wann die Person dies tut und wie groß die zu übertragende Datei ist, kann dies längere Zeit in Anspruch nehmen. Im Anschluss wird die Datei in einem gesonderten Ordner im Account der nun besitzenden Person gespeichert mit dem Namen „Übertragen von Nutzer am Datum“.
7. Ordnerkommentare
Box.UP bietet im Webinterface die Möglichkeit Kommentare zu Ordner einzubetten. Dafür erstellen Sie über das Webinterface im Ordner eine Text-Datei mit dem Namen „Readme.md“, in einigen Ordnern ist diese bereits vorangelegt. Der Text dieser Readme.md erscheint über den aufgelisteten Dateien des Ordners.
Einige Screenreader unterstützen die Anzeige von Ordnerkommentaren nicht. Möchten Sie diesen Text nicht angezeigt bekommen, dann gibt es die Möglichkeit, diese Funktion zu deaktivieren. Gehen Sie in die Einstellungen (unten links) und nehmen Sie den Haken aus dem Kästchen vor „Umfangreiche Arbeitsbereiche anzeigen“. Der Text wird nicht mehr angezeigt. Sie können weiterhin die Informationen zum Ordner in der Readme.md-Datei nachlesen oder die Anzeige von Ordnerkommentaren wieder aktivieren.