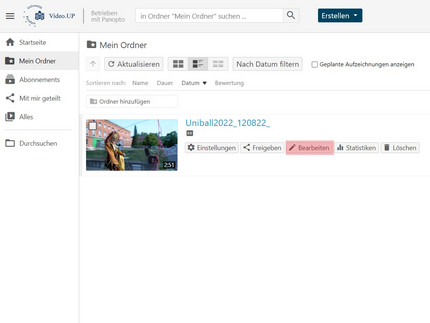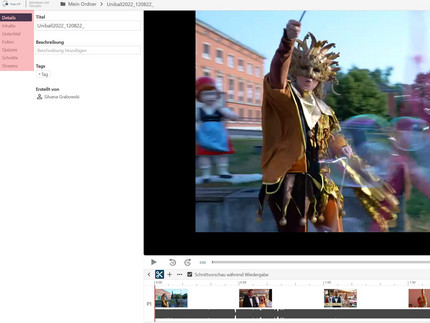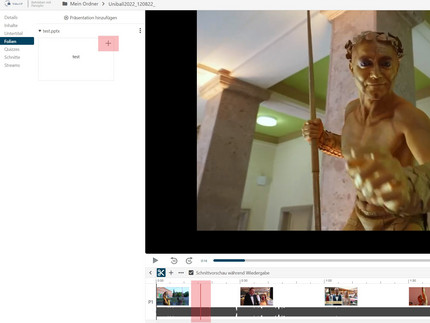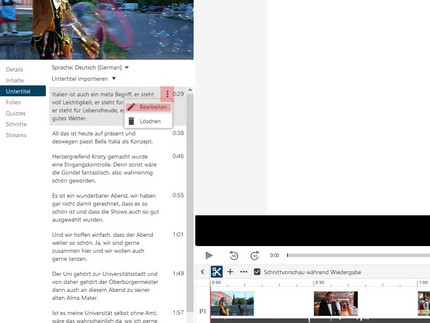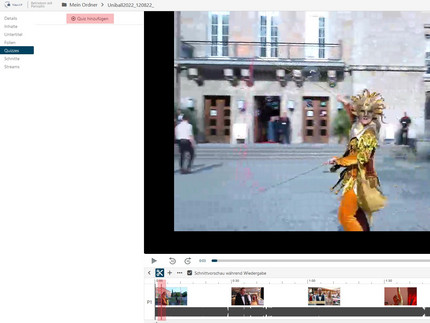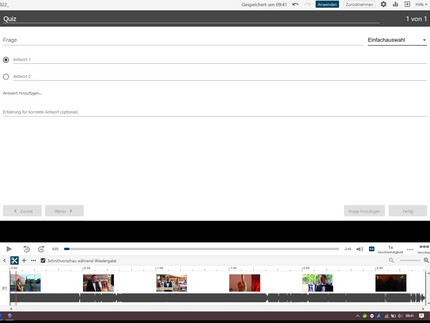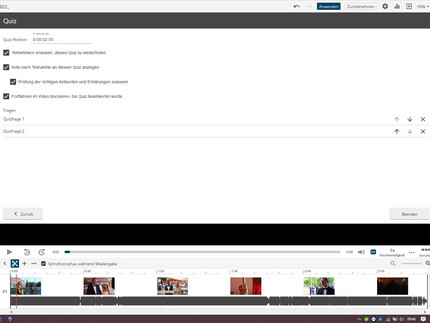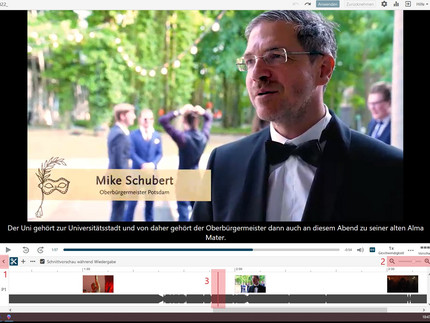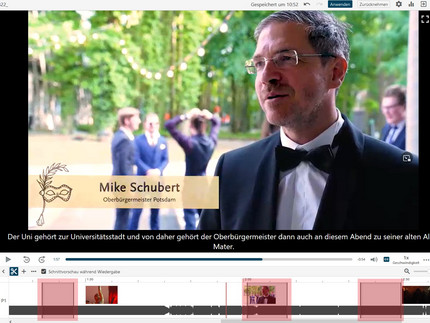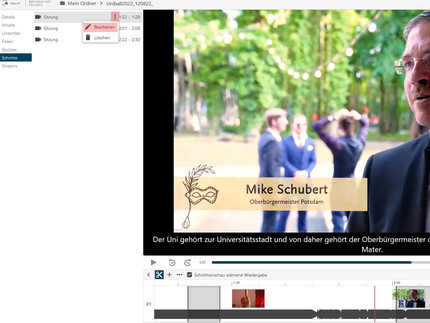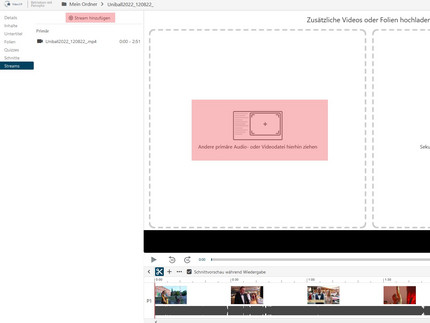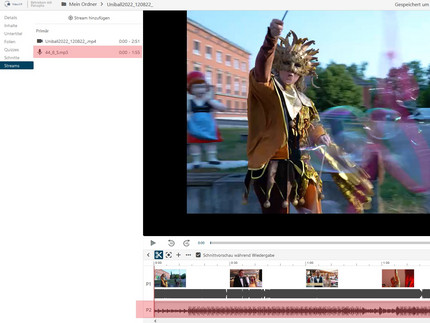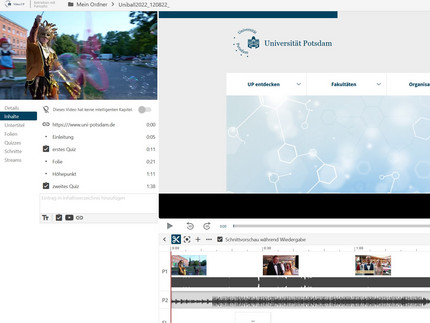Bearbeitungsfunktionen mit dem Video-Editor
Mit dem integrierten Video-Editor können Sie Ihre Videos nachbearbeiten, beispielsweise schneiden oder Quiz hinzufügen.
Zum Speichern Ihrer Änderungen klicken Sie immer oben rechts auf "Anwenden".
Details
- Anpassen des Titels
- Hinzufügen einer Videobeschreibung
- Tags hinzufügen. Dabei handelt es sich um Schlagworte, die den Inhalt des Videos beschreiben. Nach diesen Tags können Sie in Video.UP filtern, sodass Sie eine Übersicht aller verfügbaren Videos zu einem gewünschten Thema erhalten.
- Anzeige des Videoerstellenden
Folien
Innerhalb der Einstellungen im Reiter "Spuren" können Sie bereits vorgefertigte Präsentationen als PDF zur Ihrem Video hinzufügen. Haben Sie eine Präsentation im PowerPoint-Format, können Sie diese hier über den Punkt "Folien" einbinden.
Klicken Sie dazu auf "Präsentation hinzufügen" und wählen Sie eine auf Ihrem Rechner befindliche PowerPoint-Präsentation aus. Die Verarbeitung der Folien kann unter Umständen einige Minuten dauern, bitte haben Sie etwas Geduld.
Häufige Fragen zu diesem Thema
Kann der Download der Folien ermöglicht werden?
Werden Animationen auf Präsentationen übernommen?
Wie erstelle ich ein Hintergrundbild, wenn ich lediglich eine Audiospur habe?
Untertitel
An dieser Stelle werden Ihnen die generierten bzw. importierten Untertitel des Videos mit dem passenden Timecode angezeigt. Sie haben hier die Möglichkeit, den Text sowie die dazugehörigen Zeiten zu bearbeiten.
Fahren Sie dazu mit der Maus über die gewünschte Textpassage, klicken Sie auf die nun erscheinenden drei Punkte. Im sich öffnenden Menü wählen Sie "Bearbeiten".
Weitere Informationen zu Untertiteln finden Sie auf der Seite Einstellungen
Häufige Fragen zu diesem Thema
Warum laufen die Untertitel weiter, obwohl nicht gesprochen wird?
Quizzes
In dem sich öffnenden Bereich auf der rechten Seite können Sie nun alle Einstellungen für Ihr Quiz vornehmen.
- Die Benennung des Quiz ist besonders dann sinnvoll, wenn Sie planen, mehrere in Ihrem Video einzubinden.
- Formulieren Sie die Fragestellung. Sie können in dem Drop-Down-Menü den Fragetyp auswählen. Entscheiden Sie sich zwischen "Einfachauswahl", "Mehrfachauswahl", “Lücken ausfüllen” und “Wahr/Falsch”.
- Tragen Sie anschließend die Antwortmöglichkeiten ein. Optional können Sie auch eine Erklärung zu der richtigen Antwort hinterlegen.
- Um eine direkt anschließende Frage zu stellen, wähle Sie den Punkt "Frage hinzufügen". Schließt das Quiz hingegen mit dieser Frage, wählen Sie "Fertig".
Abschließend können Sie bei Bedarf noch einige Einstellungen an dem Quiz vornehmen, wie die Anpassung der Position oder das Ermöglichen einer Quizwiederholung.
Haben Sie mehrere Quizfragen erstellt, können Sie im unteren Bereich die Reihenfolge über die Pfeilsymbole steuern.
Zur Fertigstellung klicken Sie auf "Beenden".
Eine ausführliche Anleitung zum Erstellen von Quizzes erhalten Sie auch im Panopto Supportartikel „How to Add a Quiz to a Video“
Schnitte
Sie haben die Möglichkeit, Ihr Video innerhalb von Video.UP direkt zu editieren.
(1) Über das Pfeil-Symbol am linken Rand der Zeitleiste können Sie diese bei Bedarf verbreitern.
(2) Um präzisere Schnitte zu setzen, können Sie mithilfe der Lupen-Funktion in die Zeitleiste hinein- bzw. auch wieder heraus zu zoomen.
(3) Der rote Balken zeigt Ihnen an, an welcher Stelle des Videos Sie sich gerade befinden.
Markieren Sie einen zeitlichen Bereich, wird dieser ausgegraut dargestellt. Dieser gilt somit als herausgeschnitten und wird dem Betrachtenden nicht mehr angezeigt. Video.UP übernimmt lediglich den nicht markierten, hellen Teil Ihres Videos.
Bei Bedarf können Sie diese greifen und in der Zeitachse nach vorwärts oder rückwärts schieben. Änderungen können Sie wieder rückgängig machen, indem Sie auf den Pfeil in der oberen Leiste "Änderung rückgängig" klicken. Die grauen Ränder des Bereichs sind anpassbar.
Weitere Informationen zum Schneiden von Videos erhalten Sie im Video des Herstellers "How to Trim a Video in the Editor"
Streams
Über den Punkt "Streams" können Sie weitere Video-, Audio- oder Folienspuren hinzufügen.
Inhalte
Inhalte sind vergleichbar mit einem Inhaltsverzeichnis bzw. Kapitelmarken. Sie geben den Betrachtenden eine Orientierung und ermöglichen das Vor- oder Zurückspringen zu einem bestimmten, vordefinierten Punkt Ihres Videos.
Einige Marken setzt Video.UP selbstständig, wie beispielsweise integrierte Quiz. Darüber hinaus können Sie auch eigene Marken setzen.
Navigieren Sie dazu in der Zeitleiste an die Stelle, an der Sie eine neue Marke einsetzen möchten. Tragen Sie anschließend den gewünschten Namen für die neue Kapitelmarke in das Feld "Eintrag in Inhaltsverzeichnis hinzufügen" ein.