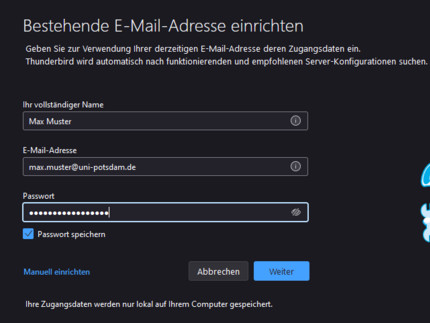Einrichtung des E-Mail Clients
Thunderbird sollte einige der Einstellungen korrekt erkennen, aber Sie müssen Änderungen vornehmen. Klicken Sie daher nach der Erkennung auf "manuell bearbeiten". Die Einstellungen müssen Sie wie folgt verändern und auf Erneut testen klicken. Nachdem die Überprüfung abgeschlossen ist, müssen Sie nur noch auf Konto erstellen klicken. Eventuell müssen Sie noch in Ihrer Firewall den Port 587 oder die gesamte firefox.exe (unter Windows) freigeben.
| Server-Adresse | Port | SSL | Authentifizierung | |
|---|---|---|---|---|
| Posteingangs-Server | imap.uni-potsdam.de | 993 | SSL/TLS | Passwort, normal |
| Postausgangs-Server | mailup.uni-potsdam.de | 587 oder 465 | SSL/TLS | Passwort, normal |
| Benutzername | ihre UP-ID |
|---|
Wie kann ich mir alle Ordner in Thunderbird anzeigen lassen?
Standardmäßig zeigt Thunderbird nur Ordner an, die Sie abonniert haben. Sie können entweder die Ordner abonnieren die Sie sehen möchten (siehe gelbe Box oben) oder Sie ändern dieses Verhalten in den Konten-Einstellungen.
Es gibt mehrere Möglichkeiten die Konten-Einstellungen zu erreichen. Klicken Sie z.B mit mit der linken Maustaste auf Ihre E-Mail-Adresse in der linken Spalte und dann auf "Konten-Einstellungen bearbeiten" in der rechten Spalte.
In den Konten-Einstellungen wählen Sie "Server-Einstellungen" > "Erweitert..." und entfernen das Häkchen bei "Nur abonnierte Ordner anzeigen" wenn Sie immer alle Ordner sehen möchten und bestätigen das mit OK.
ACHTUNG: Es werden alle Kontoinformationen als E-Mails gespeichert, z.B. auch Termine. Löschen Sie also keine Ordner oder E-Mails, bei denen Sie nicht genau wissen, was es ist!
Wenn Sie auch ohne Netzverbindung Ihre Ordner und E-Mails in Thunderbird vorhalten möchten, können Sie sie offline-verfügbar machen. Dies ist unabhängig vom Abonnieren und in der aktuellen Version die Standardeinstellung.
Wählen Sie in den Konten-Einstellungen "Synchronisation & Speicherplatz" > "Erweitert..." und machen Sie dort Häkchen bei allen Ordnern, die Sie lokal auf Ihren Computer kopiert haben möchten. Nachdem Sie zweimal mit OK bestätigt haben sehen Sie diese Ordner auch in der linken Spalte.