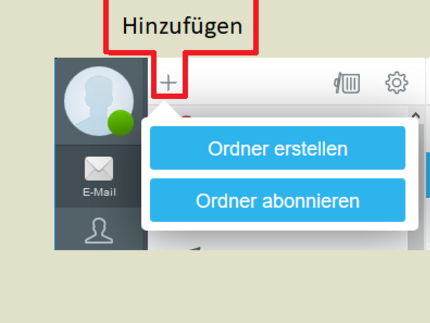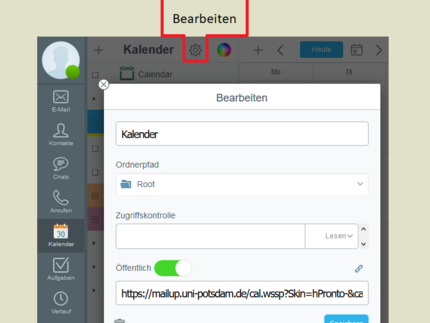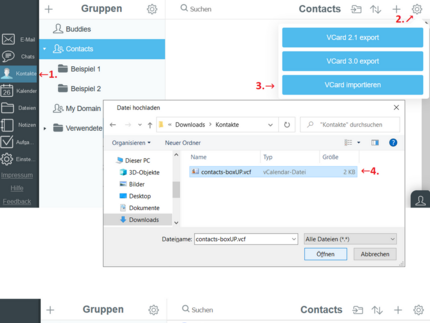Kalender, Kontakte und Dateienverwaltung
Ob Sie nun einen neuen Ordner erstellen, um Dateien für andere Nutzer verfügbar zu machen, oder einen neuen Kalender anlegen, ist nahezu identisch. Besonderheiten der einzelnen Ordnerarten werden im Anschluss gesondert beschrieben.
Ordner anlegen
Zuerst navigieren Sie über die Hauptnavigation in den entsprechenden Bereich, in dem Sie den Ordner erstellen möchten (in diesem Beispiel „E-Mail"). Hier klicken Sie nun auf das + in der 2. Spalte, um einen neuen Ordner zu erstellen. In dem sich öffnenden Fenster geben Sie einen Namen ein und legen den Pfad (Ort) des Ordners fest. Wenn Sie möchten, dass der Ordner in der obersten Verzeichnisebene erscheint, müssen Sie bei der Auswahl „Ordnerpfad" den Ort „Root" auswählen. Das gilt in den Bereichen „E-Mail", „Kontakte" sowie „Kalender", in „Dateien" hingegen wählen Sie den Ort „/" und er erscheint dann in „Meine Dateien". In Kalendern können Subkalender erstellt werden, die sich teilweise wie Ordner verhalten, allerdings lautet die Bezeichnung hier „Kalender erstellen".
Ordner bearbeiten und freigeben
Selektieren Sie als erstes den Ordner (dann blau hinterlegt). Achten Sie darauf, dass er nicht durch ein ☑ ausgewählt ist. Klicken Sie auf das „Zahnrad“, um den Ordner zu bearbeiten. Hier können Sie nun Namen und Pfad (Ort) ändern. Zusätzlich können Sie den Ordner auch für andere (interne) Nutzer freigeben. Geben Sie dazu deren E-Mail Adresse ein (Kurzform). Diese erhalten daraufhin eine E-Mail, in der sie auf „Anmelden" und in dem sich daraufhin öffnenden Fenster auf „Speichern" klicken müssen. Das funktioniert nur im Webinterface. Damit auch Personen von außerhalb auf die Daten zugreifen können, aktivieren Sie „Public Access through Web“ und senden ihnen den Link zu.
Wenn sich der Ordner, den Sie freigeben möchten, unterhalb eines anderen befindet, müssen Sie den übergeordneten Ordner ebenfalls für alle freigeben.
Import von Kontaktdaten in Mail.UP
Mail.UP ist die Kommunikationsplattform der Universität Potsdam. Sie ermöglicht auf allen Devices Zugriff auf das Webmail-Interface, Kalender, Kontaktdaten, Chats, Daten, Notizen und Aufgaben.
Da Mail.UP ein Dienst mit üppigem Funktionsumfang ist, sind Kontaktdaten in Mail.UP besser aufgehoben und wesentlich universeller einsetzbar, als in Box.UP. Die hinterlegten Kontaktdaten lassen sich auch in Mail-Clients wie Outlook, Thunderbird und in Mac-Systemen synchronisieren.
Wie man MAPI, CalDAV und CardDAV richtig nutzen können Sie genauer hier nachlesen:
- Wählen Sie „Kontakte“ aus und dann die Gruppe in die Sie importieren wollen
- Klicken Sie auf das Rädchen oben rechts, um zu den Einstellungen der Gruppe zu gelangen
- „VCard importieren“ auswählen
- Wählen Sie die aus Box.UP exportierte vcf-Datei aus
- Nun werden Ihre Kontakte angezeigt und können durch Anklicken bearbeitet werden
Um einen Kontakt einer Kategorie zuzuweisen, klicken Sie ihn an, gehen Sie auf bearbeiten, scrollen Sie nach unten und klicken Sie auf den Button „Verschieben“. Jetzt können Sie per Drag-and-Drop eine vorher angelegte Kategorie auswählen. Es ist technisch nicht möglich, bereits angelegte Strukturen aus Box.UP automatisch zu übernehmen.
Besonderheiten
Allgemeines
- Sie können auch alle Elemente eines Ordners auswählen (i.d.R. in der 3. Spalte oben links). Denken Sie daran, dass auch die Elemente ausgewählt werden, die evtl. auf dem Bildschirm (noch) nicht angezeigt werden, sich aber in dem Ordner befinden, z.B. in der (E-Mail-) „Inbox“.
Kalender
- Kalender geben Sie weltweit frei über das Bearbeiten Symbol in der 2. Spalte nach Markierung des jeweiligen Kalenders.
- Zur besseren Übersicht können Sie die Farbe jedes einzelnen Kalenders verändern (2. Spalte oben rechts).
- Einen neuen Termin können Sie auch anlegen, indem Sie doppelt in den jeweiligen Tag klicken. Und einen Termin können Sie bearbeiten, indem Sie ihn doppelt anklicken.
Kontakte
- Erstellen Sie Kontaktgruppen, indem Sie zunächst eine andere Gruppe als "Buddies" öffnen (2. Spalte, z. B. "Kontakte") und dann auf das + oben rechts in der 3. Spalte.
- Nun können Sie ganz einfach alle Ihre Mitglieder als Empfänger einer E-Mail hinzufügen. Mit einem Klick auf das Briefsymbol können Sie die Kontaktgruppe so einstellen, dass sie eine E-Mail erhält oder einen Gruppenchat mit ihnen startet. Im Moment können Sie die E-Mail-Adressen aus der Kontaktgruppe nicht einzeln verwenden, wenn Sie sie nicht als individuellen Kontakt gespeichert haben.
Dateien
- Einen neuen Ordner können Sie anlegen, in dem Sie rechts neben der Suchmaske auf das entsprechende Symbol oder auf den Pfeil links der Suchmaske klicken und damit die Verzeichnisstruktur anzeigen, um dort über das + einen neuen Ordner anzulegen.
- Einen für Sie freigegebenen Ordner / Datei finden Sie, in dem Sie in der Hauptnavigation „Dateien“ auswählen und dann das Ordnerverzeichnis einblenden, durch Klicken auf den Pfeil neben der Suchmaske (oben links). Hier wählen Sie dann das Root-Verzeichnis des Nutzers aus, auf dessen Dateien Sie zugreifen möchten.
- Sie sehen auch Ihr eigenes Root-Verzeichnis. Denken Sie daran, dass die Dateien hier lediglich verlinkt sind. Also Änderungen, die Sie hier durchführen, haben auch Auswirkungen auf die ursprünglichen Ordner und Dateien. Sie können hier jedoch nicht das gewohnte Dropdown-Menü öffnen.
- Sie können keine Ordner im Internet öffentlich freigeben, einzelne Dateien hingegen schon.
- Sie können einen Ordner auch bearbeiten, in dem Sie ihn durch ☑ auswählen und dann auf den erschienenen Pfeil klicken, um das Dropdownmenü zu öffnen.
Dateien von Ihrem PC können Sie auch direkt in einem Chat teilen. Nach einem Klick auf das Symbol „Anhang hinzufügen“ oben rechts können Sie eine lokale Datei auswählen. Diese wird auf den Server hochgeladen, in Ihrem Ordner „Dateien > Meine Dateien > settings > imFiles“ abgelegt und ein Link erzeugt, der im Chat erscheint.
Beachten Sie: Falls Sie diese Aktion für die gleiche Datei wiederholen, wird ein jeweils anderer Link erzeugt.