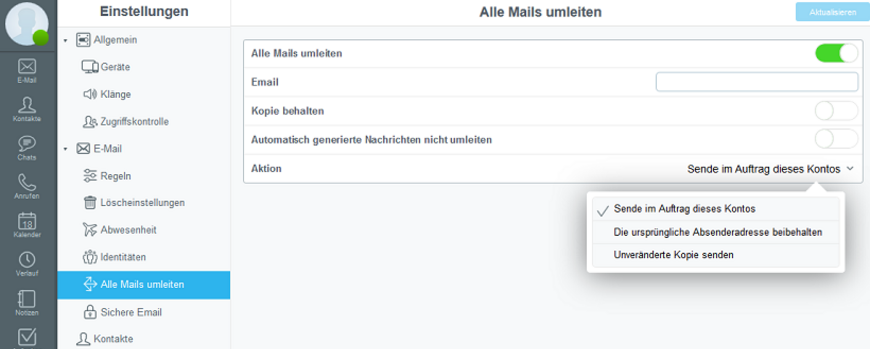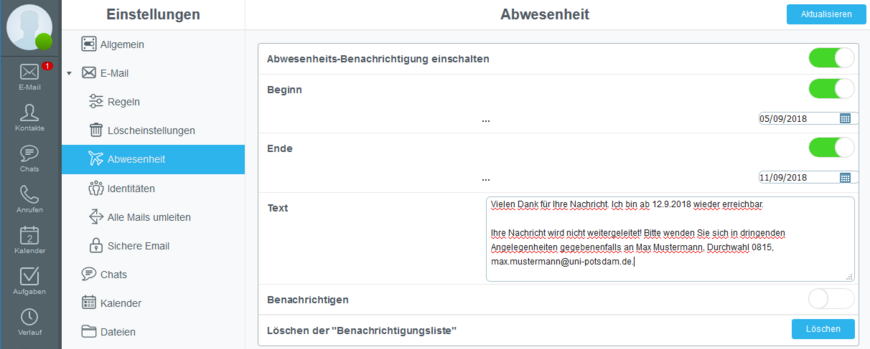Filterregeln
Sie können Filterregeln anlegen, die automatisch beim Eingang von E-Mails angewandt werden. Diese serverseitigen Regeln werden ausgeführt, unabhängig davon, ob Sie Ihre E-Mails abrufen oder welches E-Mailprogramm Sie zum Lesen verwenden.
Die Reihenfolge der Regeln wird durch ihre Priorität bestimmt, die Sie in der Übersicht in der linken Spalte vergeben (1 = niedrigste Priorität). Ist eine Regel inaktiv wird sie nicht angewandt.
Für Weiterleitungen und Abwesenheits-Benachrichtigungen gibt es eigene Menüpunkte im Webinterface. Die Einrichtung ist intuitiv und schnell erledigt.
Bitte beachten Sie, dass die vereinfachten Filterregeln für „Abwesenheit" und „Alle Mails umleiten" nicht in Ihrer Regel-Liste auftauchen. „Abwesenheit" hat eine Priorität von 2 und „Alle Mails umleiten" eine Priorität von 1. Es wird also zuletzt alles weitergeleitet und davor noch eine Abwesenheitsnotiz verschickt.
Sollten Sie in Regeln mit höherer Priorität „Bearbeitung abbrechen" verwenden, so werden die E-Mails, auf die diese Aktion angewandt wurde, nicht mehr automatisch beantwortet oder weitergeleitet. Dies kann durchaus gewünscht sein, wenn Sie z.B. automatisch generierte E-Mails nur im Mail.UP Postfach belassen möchten.
Alle eingehenden Nachrichten weiterleiten
Wählen Sie im Hauptmenü Einstellungen, dann unter "E-Mail" > "Alle Mails umleiten" und stellen die Optionen wie auf dem Bild ein.
Klicken Sie anschließend auf Aktualisieren und alle E-Mails werden ab sofort an Ihre gewohnte E-Mail-Adresse umgeleitet.
Falls Sie jede Nachricht an mehrere Postfächer weiterleiten möchten, können Sie im Feld "Email" auch mehrere Adressen mit Komma getrennt eingeben.
Abwesenheitsbenachrichtigung
Wählen Sie im Hauptmenü „Einstellungen", dann unter „E-Mail" > „Abwesenheit" und schalten Sie die Abwesenheits-Benachrichtigung ein (ON).
Darunter können Sie einen Text Ihrer Wahl eintragen und das Ende Ihrer Abwesenheit angeben.
Klicken Sie anschließend auf „Aktualisieren" (rechts oben) und alle E-Mails werden ab sofort automatisch mit Ihrer persönlichen Abwesenheits-Benachrichtigung beantwortet.
Bitte beachten Sie:
- Die Abwesenheits-Benachrichtigung wird während einer Abwesenheit an jede Adresse nur einmal versendet.
- Es wird versucht, keine Abwesenheits-Benachrichtigung an Mailing-Listen zu verschicken.
- Bitte verzichten Sie im Text Ihrer Abwesenheits-Benachrichtigung auf die Verwendung der folgenden 3 Zeichen: Kaufmannsund, Größer-als und Kleiner-als (& < >).
Eine neue Regel erstellen
Das Menü „Regeln“ erreichen Sie, indem Sie erst in der Hauptnavigation den Menüpunkt Einstellungen auswählen.
Sie fügen eine neue Regel hinzu, indem Sie auf das + oben rechts klicken. Sie befinden sich dann automatisch im „Standard Modus“. Wir empfehlen Ihnen, Regeln in diesem Modus zu erstellen. Wenn Sie Regeln später zum Editieren öffnen, gelangen Sie automatisch in den „Experten Modus“.
- Als erstes müssen Sie einen Namen vergeben und können optional eine Beschreibung hinzufügen, klicken Sie dann auf weiter >>.
- Jetzt sollten Sie eine Bedingung hinzufügen, die nur auf die E-Mails zutrifft, die Sie filtern möchten. Wollen Sie z.B. E-Mails von einem oder mehreren Absender ignorieren, so können Sie diese automatisch in den Papierkorb verschieben lassen. Geben Sie dazu in das Feld neben „Von“ eine oder mehrere durch Komma getrennte E-Mail-Adressen ein und klicken Sie dann auf weiter >>.
- Nun wählen Sie die Aktion. Wenn wir bei dem Beispiel bleiben, sollten Sie hier die Aktion „Löschen“ und optional „Als gelesen markieren" einschalten. Klicken Sie dann oben rechts auf Regel speichern.
Die Regel ist nun erstellt und Sie sehen sie in der Übersicht alle erstellten Regeln mit der Standard-Priorität 5. Sie können nun der Regel eine höhere oder niedrigere Priorität zuweisen und bestätigen die Änderung mit einem Klick auf Aktualisieren (rechts oben). Dies sortiert die Regeln dann in die Reihenfolge, in denen sie von oben nach unten abgearbeitet werden. Möchten Sie eine Regel zeitweise abschalten, können Sie sie einfach „Inaktiv" schalten.
Erstellung einer E-Mail-Regel basierend auf einer bestehenden E-Mail
- Öffnen Sie die gewünschte E-Mail
- Klicken Sie auf die drei Punkte oben rechts und wählen „Regel erstellen“
- Die (1) Absender- und (2) Empfängeradresse sowie der (3) Betreff werden dann als Regel-Bedingung verwendet. Die Regel wird nur angewandt, wenn z.B. alle Bedingungen erfüllt sind.
- D.h. Behalten Sie nur die Bedingungen bei, welche sie aktiviert haben möchten (z.B. Absenderadresse + Betreff = xyz ).
- Die ungewünschten Bedingungen einfach entfernen.
- Aktion(en) auswählen, was bei den Bedingungen passieren soll.
(genaue Definitionen zu Bedingungen und Aktionen finden Sie auf dieser Seite)
Grundlagen
Wenn eine E-Mail ankommt, dann wird die Regel mit der höchsten Priorität ausgeführt. Es wird die Bedingung der Regel geprüft, ist diese wahr, so wird die Aktion ausgeführt. Gibt es mehrere Bedingungen, so müssen alle erfüllt sein, damit die Aktion ausgeführt wird.
Die unterschiedlichen Bedingungen einer Regel sind immer durch UND miteinander Verknüpft. Wünschen Sie eine ODER-Verknüpfung, müssen Sie entweder innerhalb einer Bedingung eine Liste verwenden („enthalten in") oder mehrere Regeln anlegen.
Ist eine Regel abgearbeitet, so wird solange mit der nächst niedrigeren Regel weitergemacht, bis alle aktiven Regeln mit absteigender Priorität (das ist die Reihenfolge, die Sie in der Regel-Übersicht sehen) angewandt wurden.
Normalerweise ist es jedoch nicht nötig, dass Sie eine E-Mail, die die Bedingung(en) einer Regel bereits erfüllt hat noch von anderen Regeln verarbeitet wird. Deshalb wird im Standard Modus automatisch nach der/den von Ihnen ausgewählten Aktion(en) noch eine weitere Aktion – entweder „Bearbeitung abbrechen“ oder „Verwerfen“ - eingefügt. (Das können Sie selber überprüfen, indem Sie eine selbst erstellte Regel durch Klick auf das Zahnrad am rechten Bildschirmrand zum Bearbeiten öffnen.)
Verwenden Sie den Experten Modus, so müssen Sie ggf. eine der Aktionen „Bearbeitung abbrechen“ oder „Verwerfen“ selber einfügen!
Bedingungen
Im Standard Modus haben Sie folgende 4 Bedingungen zur Auswahl, die Sie auch kombinieren können. Damit die Aktion(en) ausgeführt werden, die in dieser Regel definiert werden, müssen alle Bedingungen erfüllt sein.
Die Bedingung...
- „Von" prüft den „From Header" der E-Mail. Sie können hier eine einzige vollständig definierte E-Mail-Adresse eingeben oder eine E-Mail-Adresse mit Wildcards (z.B. *@uni-potsdam.de ) oder auch eine Komma getrennte Liste (z.B. *@firma.de,*@uni-potsdam.de). Wenn Sie eine Liste angeben, dann ist die Bedingung wahr, sobald eine der Adressen passt. Dies entspricht einer ODER-Verknüpfung (bei der Wahl „enthalten in").
- „An" prüft analog den „To Header" der E-Mail.
- „Betreff" „ist gleich" *test* prüft ob das Wort test irgendwo im Betreff vorkommt. Wenn Sie die Wildcards weglassen wird geprüft ob der Betreff gleich dem Wort ist – dann dürfen im Betreff keine weiteren Zeichen enthalten sein.
- „Manuell erstellt" prüft auf unterschiedliche Merkmale, die manuell erstellte E-Mails von automatisch generierten E-Mails unterscheiden. Sie ist wahr, wenn die E-Mail allem Anschein nach manuell erstellt wurde.
Im Experten Modus stehen Ihnen über 20 Bedingungen zur Verfügung, zusätzlich können Sie die logischen Operatoren ( „enthalten in“, „ist nicht in", „ist gleich" und „ist nicht gleich“ etc. ) selber wählen.
Im Standard Modus wird als Operator für die Bedingungen „Von:" und „An:" automatisch „enthalten in" vergeben. Sie können im Experten Modus mit dem Operator „ist gleich" eine einzige vollständig definierte E-Mail-Adresse (z.B. Von: ist gleich a.b@company.com ), eine E-Mail-Adresse mit Wildcards (z.B. Von: ist gleich *@uni-potsdam.de ) oder mit dem Operator „enthalten in" eine Komma getrennte Liste (z.B. Von: enthalten in *@firma.de,*@uni-potsdam.de) eingeben.
Aktionen
Im Standard Modus haben Sie folgende 6 Aktionen zur Auswahl, die Sie auch kombinieren können:
- Löschen Diese Aktion verschiebt die E-Mail in den Trash Ordner.
- Als gelesen markieren Diese Aktion markiert die E-Mail als gelesen. Wenn Sie keine weitere Aktion hinzufügen wird sie so in der INBOX abgelegt.
- Markieren Diese Aktion markiert die E-Mail mit einem Stern. Wenn Sie keine weitere Aktion hinzufügen wird sie so in der INBOX abgelegt.
- Verschiebe in Mailbox Diese Aktion verschiebt die E-Mail in den von Ihnen ausgewählten Mailbox-Ordner.
- Weiterleiten Diese Aktion leitet die E-Mail an eine andere Mail-Adresse weiter. Wenn Sie einfach grundsätzlich alle E-Mails umleiten möchten, sollten Sie das „Alle Nachrichten umleiten“ Menü verwenden. Siehe obiges Kapitel: Alle eingehenden Nachrichten weiterleiten).
- Antworten mit Diese Aktion beantwortet die E-Mail beim Eintreffen sofort automatisch mit einem Text, den Sie hier eingeben können.
Das System fügt im Standard Modus automatisch eine der folgenden Aktionen hinzu:
- Bearbeitung abbrechen Diese Aktion sollte die letzte Aktion einer Regel sein. Sie beendet die Ausführung dieser Regel und keine weitere Regel (mit niedrigerer Priorität) wird mehr ausgeführt. Die E-Mail wird in der INBOX gespeichert.
- Verwerfen Diese Aktion sollte die letzte Aktion einer Regel sein. Sie beendet die Ausführung dieser Regel und keine weitere Regel (mit niedrigerer Priorität) wird mehr ausgeführt. Die E-Mail wird nicht der INBOX gespeichert.
Im Experten Modus stehen Ihnen über 20 Aktionen zur Verfügung.
Als letzte Aktion im Experten Modus wählen Sie bitte „Bearbeitung abbrechen“ wenn die ausgefilterte E-Mail von keiner anderen Regel mehr bearbeitet werden soll oder „Verwerfen“ wenn die ausgefilterte E-Mailverschoben oder gelöscht wurde (damit keine Kopie in der Inbox verbleibt).