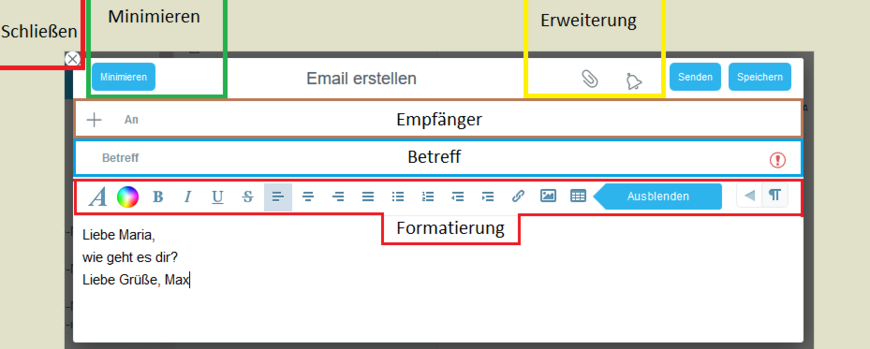Einführung
Hier finden Sie die wichtigsten Funktionen, um eine E-Mail zu schreiben. Um das „E-Mail erstellen“ - Fenster zu öffnen, klicken Sie auf „E-Mail verfassen“ (siehe Kapitel „Hauptmenü“).
- Schließen: Sie können die E-Mail noch als Vorlage speichern.
- Minimeren: Sie können die E-Mail zu einem späteren Zeitpunkt weiter schreiben, indem Sie wieder auf „E-Mail verfassen“ klicken (auch noch nach einem Logout möglich).
- Erweiterung: Signieren Sie Ihre E-Mail (diese Funktion muss erst aktiviert werden, siehe dazu „Sichere und Signierte E-Mails“), fügen Anhänge hinzu und lassen sich benachrichtigen, wenn sie gelesen wurde.
- Empfängerzeile: Klicken Sie auf das +, um Cc/Bcc-Empfänger oder einen anderen Absender einzufügen; Gehen Sie mit dem Mauszeiger in die Empfängerzeile, um rechts das Symbol anzuzeigen, über dass Sie Empfänger aus Ihrem Adressbuch hinzufügen können.
- Betreffzeile: Versenden Sie eine sichere E-Mail durch Klicken auf das Schloss (zur Aktivierung siehe „Sichere und Signierte E-Mails“); Klicken. Sie auf das Ausrufezeichen, um eine E-Mail für den Empfänger als „Wichtig“ zu markieren.
- Formatierung: Hier können Sie die E-Mail so formatieren, wie Sie es aus einem „WYSIWYG-Editor“ kennen, z.B. Microsoft Word. Damit beim Öffnen des „E-Mail erstellen“-Fensters die Formatierungsbuttons gleich sichtbar sind, aktivieren Sie in den Einstellungen im Punkt „E-Mail“ die Funktion „Erweiterte Formatierung“.
Herunterladen vom E-Mails
Um eine E-Mail herunterzuladen klicken Sie bei der geöffneten E-Mail oben rechts auf die drei Punkte und wählen dann Nachricht herunterladen.
Speichern Sie dann die E-Mail in Ihrem Wunschordner auf Ihrem Gerät.
Termin aus E-Mail erstellen
- Öffnen Sie die gewünschte E-Mail
- Klicken Sie auf die drei Punkte oben rechts und wählen „Eintrag erstellen“
- Als Teilnehmer:in wird automatisch der/die E-Mail Dialogpartner:in angenommen
- Danach verfahren Sie wie bei einer regulären Termineinstellung (Zeit, Beschreibung etc.)