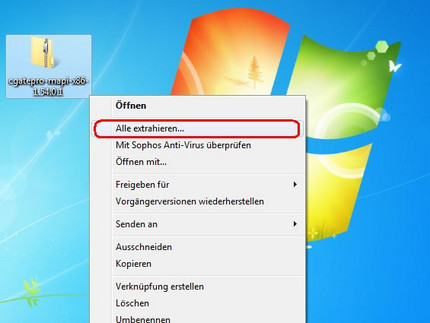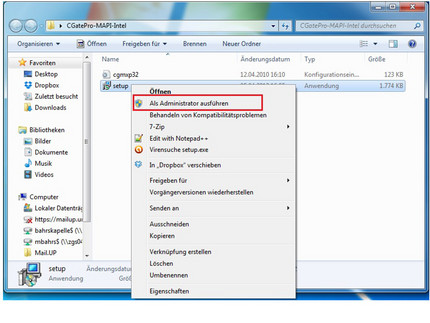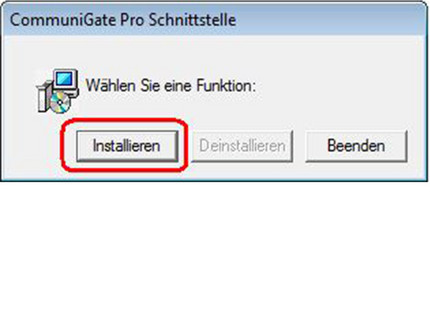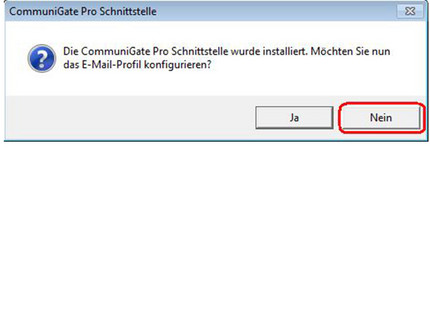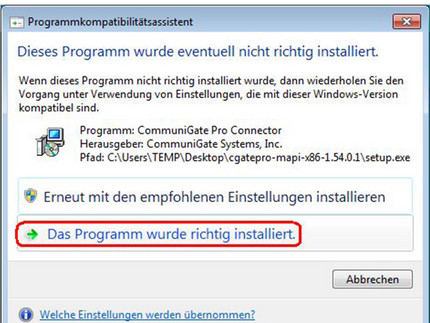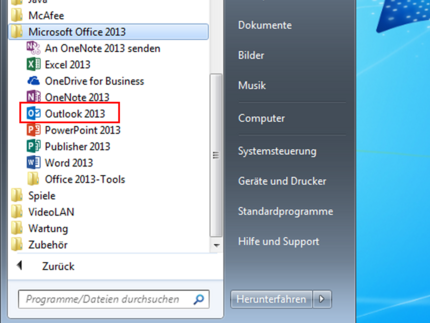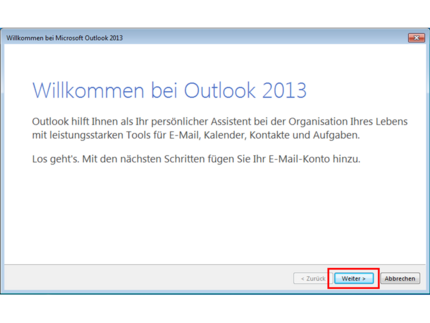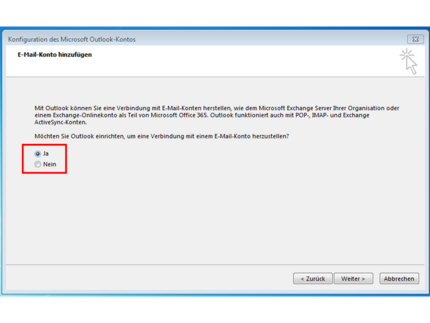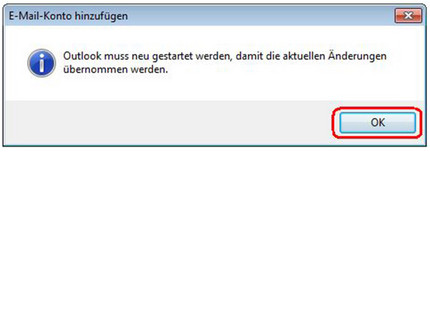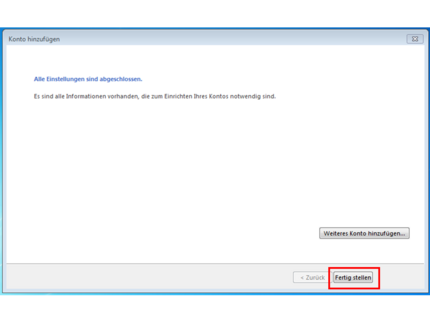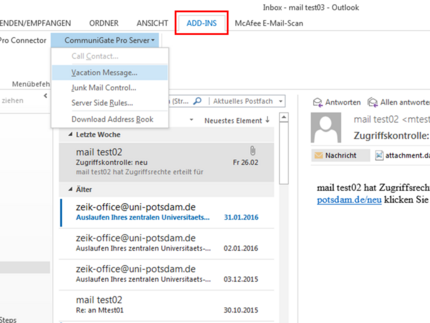Einrichtung von Outlook
MAPI connector installieren
Für die Installation sind Administratorrechte nötig. Fragen Sie dazu gegebenenfalls Ihren System-Administrator. Bitte entpacken Sie die heruntergeladene ZIP-Datei so, dass sich die Dateien setup.exe im selben Verzeichnis befinden. Unter Windows 7, 8 oder Windows 10 können Sie die ZIP-Datei beispielsweise entpacken, indem Sie mit der rechten Maustaste auf die ZIP-Datei klicken und dann Alle extrahieren . . . anklicken.
Einrichtung eines E-Mail-Kontos unter Outlook 2010/2013/2016
Nachdem Sie den MAPI-Connector installiert haben, müssen Sie Microsoft Outlook aus dem Office 2013-Paket starten. Rufen Sie Microsoft Outlook 2013 dazu aus dem Startmenü auf.
Sollten Sie ein Antivirenprogramm haben, das sich direkt ins Outlook einklinkt (z.B. Avast - meist oben rechts in Outlook zu erkennen), kann es bei der Einrichtung zu Problemen kommen. Deaktivieren Sie während der Einrichtung von MAPI das Plugin. Nach der Abgeschlossenen Einrichtung Ihres Mail.UP Kontos, können Sie es wieder aktivieren.
Wählen Sie in diesem Dialog die unterste Option Manuelle Konfiguration oder zusätzliche Servertypen aus und klicken Sie anschließend auf Weiter.
Sollte hier der auszuwählende Punkt nicht vorhanden sein, klicken Sie bitte auf Zurück und anschließend auf Nein, um Outlook ohne eingerichtetes Konto zu starten. Danach fügen Sie ein Neues hinzu, indem Sie auf Datei -> Konto hinzufügen klicken und fahren entsprechend fort.
Bitte tragen Sie die folgenden Werte ein:
| Servername | mailup.uni-potsdam.de |
|---|---|
| Portnummer | 993 (Häkchen "Eine sichere Verbindung (SSL/TLS benutzen") |
| Kontoname | UP-Benutzername/<UP-ID> (z.B. mmuster, Haken Kennwort speichern) |
| Kennwort | Ihr persönliches UP-Konto Kennwort |
| Anmeldung durch... | Haken NICHT setzen bei: Anmeldung durch gesicherte Kennwortauthentifizierung |
Sie setzen die Konfiguration des MAPI-Connectors unter dem Reiter Erweitert fort. Hier können Sie einstellen, wie häufig das E-Mail-Adressbuch des Mail-Severs heruntergeladen werden soll. Wählen Sie unter Cache-Verzeichnis aus, dass Outlook das lokale Anwendungsdatenverzeichnis auf Ihrem Computer für das Speichern des Caches verwendet. Klicken Sie abschließend auf OK.
Erweiterte Einstellungen
Sent Ordner festlegen
Ganz zum Schluss sollten Sie noch den Ort festlegen, an dem Outlook die gesendeten Nachrichten speichert, damit sie an der "richtigen" Stelle im Mail.UP abgelegt werden und Sie sie überall wiederfinden. Das geht leider nicht so einfach, wie in Thunderbird oder MacMail.
Aber zuerst überprüfen Sie bitte, ob der Sent Ordner richtig vom MAPI-Connector erkannt wurde. Senden Sie dazu eine E-Mail (z.B. an Sie selbst) und prüfen, ob sie im Ordner "Sent" abgelegt wurde, in dem auch alle anderen gesendeten E-Mails abgelegt wurden. Um wirklich sicher zu gehen, können Sie auch noch das Webinterface öffnen und prüfen, ob die E-Mail dort im Sent Ordner angezeigt wird.
Wenn das noch nicht funktioniert, müssen Sie eine Regel erstellen, die jede Nachricht in Sent speichert und schalten gleichzeitig die automatische Speicherung in Gesendete Elemente ab. Das geht so:
Datei -> Optionen -> E-Mail
-> Im Bereich Nachrichten speichern das Häkchen bei Nachrichtenkopien im Ordner "Gesendete Elemente" speichern entfernen.
-> OK
Nun erstellen Sie eine passende Regel:
Datei -> Regeln und Benachrichtigungen verwalten -> Neue Regel
-> Im Bereich Regel ohne Vorlage erstellen auf Regel auf von mir gesendete Nachrichten anwenden klicken
-> Weiter -> Weiter -> Ja (die Regel soll auf alle Nachrichten angewandt werden)
-> Häkchen bei eine Kopie davon in den Ordner Zielordner verschieben
-> Unten auf das blau hinterlegte "Zielordner" klicken
-> In ihr Konto (wo auch die INBOX ist) gehen, Sent und OK anklicken .
-> Fertig stellen